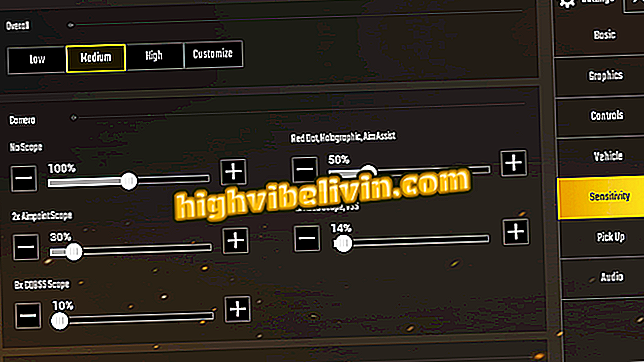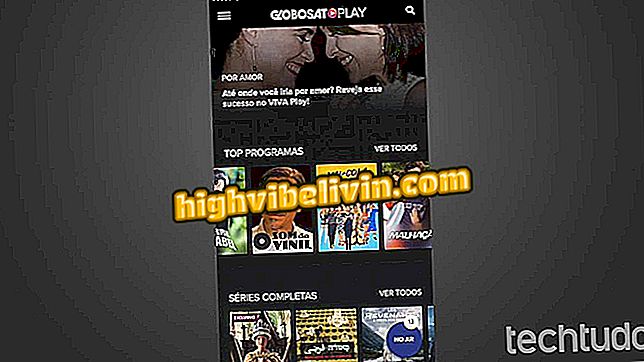Alt control fără mac: cum se accesează managerul de activități în MacOS
Tastele Control + alt + del din Windows deschid managerul de sarcini, dar același lucru nu se întâmplă pe Mac. Pe calculatorul Apple procedura de închidere a programelor este diferită și foarte simplă. Această caracteristică este utilă pentru finalizarea și repornirea aplicațiilor blocate. În plus, puteți verifica ce aplicații rulează în fundal și consumă o mulțime de procesare sau de memorie - ceea ce vă poate încetini computerul, în funcție de configurația hardware a calculatorului dvs. Mac.
În următorul tutorial, verificați cum să accesați managerul de activități din MacOS. Procedura a fost efectuată pe un MacBook Air cu MacOS 10.14 Mojave, dar sfaturile sunt valabile pentru alte computere și versiuni ale sistemului Apple.
Trei moduri de a îmbunătăți viteza Internetului pe Mac

Aflați cum să accesați managerul de activități în MacOS
Doriți să cumpărați telefon mobil, TV și alte produse cu discount? Cunoașteți comparația
Cum se închide programele pe MacOS
Dacă doriți să accesați managerul de activități pentru a forța oprirea unei aplicații deschise pe Mac, puteți face acest lucru accesând un meniu specific funcției.
Pasul 1. Accesați meniul mărului din colțul din stânga sus și accesați opțiunea "Force Quit ...". Dacă preferați, utilizați comanda rapidă "comanda esc";

Accesarea managerului de activități macOS
Pasul 2. Alegeți aplicația pe care doriți să o terminați și apăsați butonul "Force Quit".

Încheierea aplicațiilor
Cum se verifică utilizarea procesorului pe MacOS
Monitorul de activitate MacOS își amintește managerul de sarcini Windows pentru caracteristicile sale: puteți verifica memoria, CPU-ul și spațiul de disc ocupat în prezent în funcție de programele în desfășurare pe mașină.
Pasul 1. Apăsați "bară de comandă + spațiu" pentru a deschide Căutare Spotlight și introduceți "monitor de activitate". Deschideți primul rezultat al programului;

Deschideți Monitorul de activitate
Pasul 2. În Monitorul de activitate, puteți verifica ce programe și servicii din fundal consumă mai mult CPU, memorie, cheltuind mai multă energie, utilizând disc și rețea;

Verificarea aplicațiilor de fundal
Pasul 3. Dacă doriți să terminați o aplicație, selectați și apăsați butonul "X" din colțul din stânga sus al ferestrei. În cele din urmă, confirmați "Forțați Quit".

Finalizarea aplicațiilor și a serviciilor
Gata! Profitați de sfaturile pentru a termina aplicațiile blocate în MacOS.
Cum se schimbă ecranul de conectare în MacOS Mojave? Puneți întrebări în forum.

Cum să mutați fotografii de pe iPhone pe PC și pe Mac