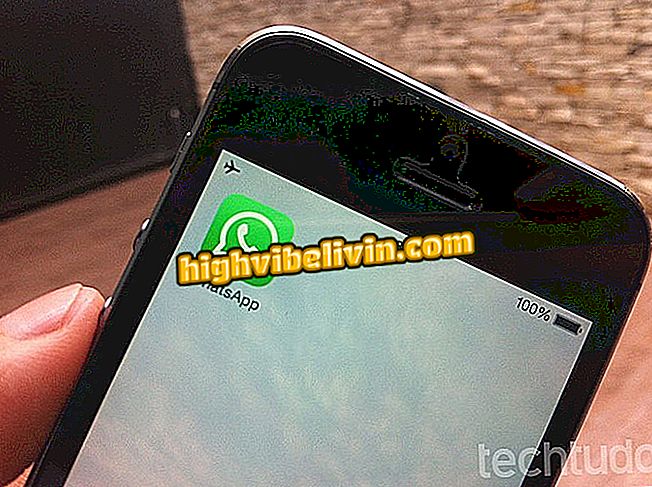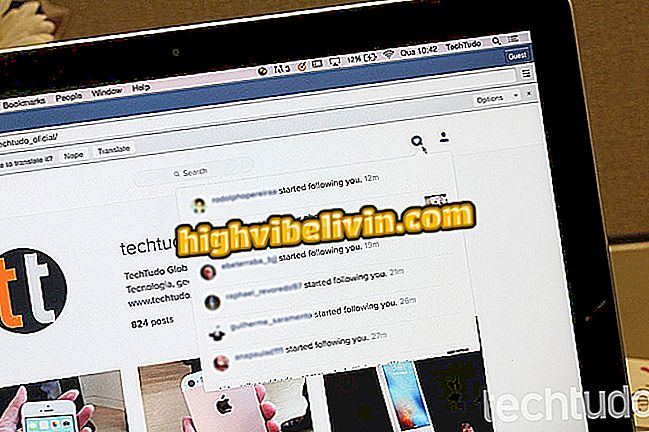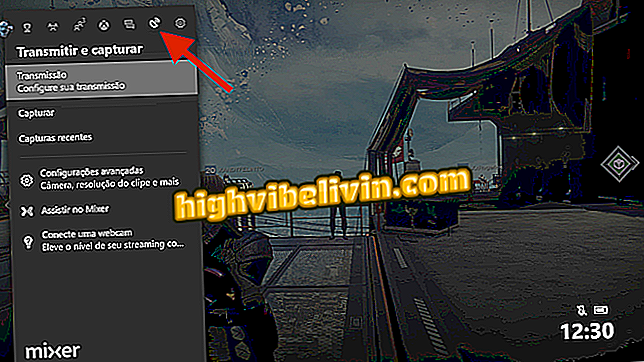Cum să capturați ecranul PC cu ecran
Screencastify este o extensie gratuită pentru Chrome, care vă permite să înregistrați ecranul PC-ului. Utilizatorul poate captura numai o anumită filă de browser sau întregul desktop, inclusiv alte aplicații, online și fără a instala aplicații pe computer. De asemenea, puteți utiliza microfonul pentru a face explicații audio și înregistra simultan imagini de pe camera web. Instrumentul este ideal pentru oricine caută un program simplu și gratuit pentru a face înregistrări ale ecranului computerului.
Check out, în următorul tutorial, cum să instalați și să utilizați extensia Screencastify pe PC. S-a făcut pas cu pas în versiunea Chrome pentru MacOS, dar sfaturile sunt valabile și pentru utilizatorii de computere Windows.
Cum de a închide Chrome rapid și de a ascunde Cupa la locul de muncă

Extensia gratuită pentru Google Chrome vă permite să înregistrați ecranul PC-ului
Pasul 1. Accesați pagina Descărcare ecran și selectați "Utilizați în Chrome" în magazinul plug-in al browserului. Apoi confirmați instalarea în "Add Extension";

Instalarea extensiei în browser
Pasul 2. După instalarea extensiei, veți vedea pictograma Screencastify din colțul din dreapta sus al ferestrei. Faceți clic pe acesta pentru a porni configurația;

Faceți clic pe pictograma extensie
Pasul 3. În primul rând, trebuie să vă conectați cu contul dvs. Google. Pentru aceasta, selectați "Conectați-vă cu Google". Puteți dezactiva salvarea automată a videoclipurilor în Google Drive debifând opțiunea de deasupra butonului, verificată în mod prestabilit în roz;

Conectați-vă la contul dvs. Google
Pasul 4. Dacă este necesar, conectați-vă la cont. În secvență, selectați "Permiteți" autorizația Screencastify pentru a vă accesa datele;

Permiteți extensiei să acceseze contul dvs.
Pasul 5. Trebuie să permiteți extensiei să acceseze microfonul și camera. Pentru a face acest lucru, verificați opțiunile "Camera și microfonul" și "Instrumentul de desenare și adnotare" și confirmați accesul în "Următorul";

Lăsați extensia să acceseze camera web și microfonul
Pasul 6. În final, trebuie să selectați utilizarea principală a extensiei - în scopuri de studiu, corporate, altele, etc;

Finalizați configurarea ecranului
Pasul 7. După efectuarea configurației inițiale, puteți salva acum ecranul PC-ului făcând clic pe pictograma Screencastify. În meniul care apare, puteți seta opțiunile de înregistrare - activați sau dezactivați camera foto și microfonul, selectați ce va fi înregistrat etc. După efectuarea setărilor dorite, apăsați pe "Înregistrare";

Configurarea înregistrării pe ecran
Pasul 8. După începerea înregistrării, în colțul din stânga jos al Chrome, veți găsi câteva instrumente. De acolo, este posibil să activați sau să dezactivați cursorul mouse-ului, să faceți clic pe evidențiere, camera web și multe altele. De asemenea, puteți utiliza creionul pentru a face note pe ecran;

Instrumente pentru utilizare în timpul înregistrării
Pasul 9. Pentru a finaliza înregistrarea, faceți clic pe pictograma Screencastify din colțul din dreapta sus al ferestrei și marcați butonul stop (în roșu);

Finalizarea înregistrării
Pasul 10. Videoclipul se va deschide într-o filă nouă a browserului. Puteți să descărcați, să distribuiți pe YouTube sau pe Google Drive fragmente tăiate sau să le ștergeți.

Video pot fi descărcate sau partajate pe Internet
Gata! Bucurați-vă de sfaturile pentru înregistrarea ecranului computerului fără a fi nevoie să utilizați programe complexe.
Browserul se deschide singur pe ecran complet și apoi se închide; cum să rezolve Puneți întrebări în forum.

Cum să deblocați ferestrele pop-up în Google Chrome