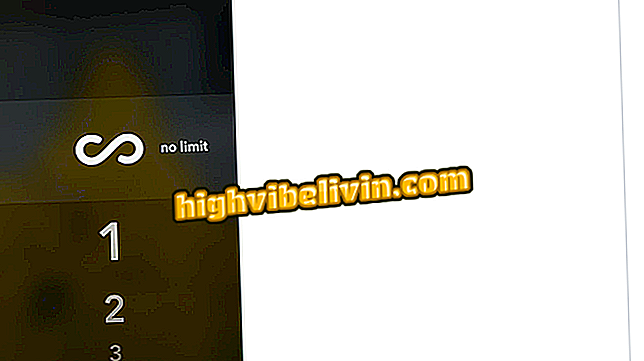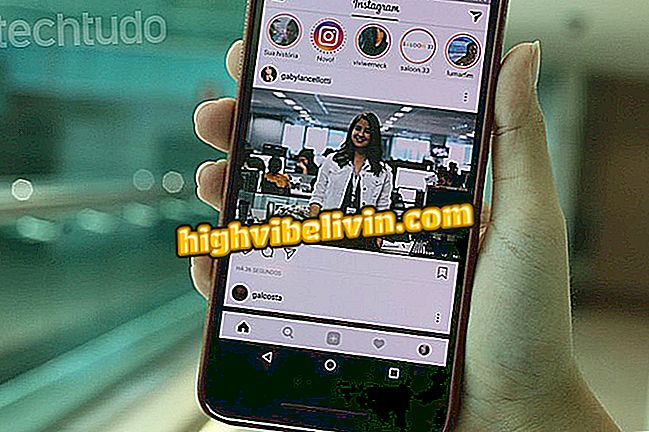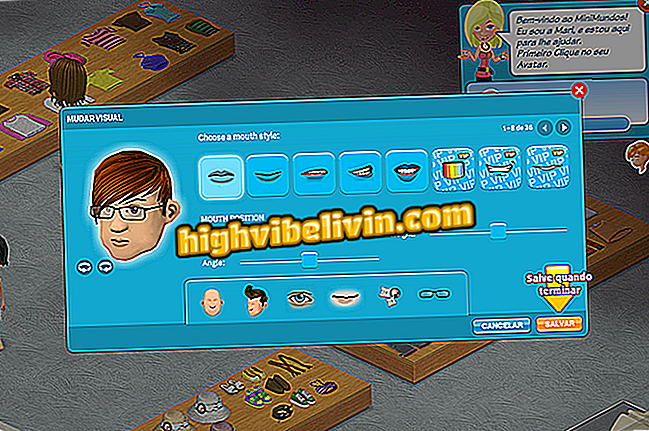Cum să corectezi fotografiile de pe mobil
Smartphone-urile oferă camere și aplicații din ce în ce mai avansate, care vă pot ajuta să editați imagini și să le îmbunătățiți fără a fi nevoie să importați fișiere pe PC sau să utilizați programe mai complicate cum ar fi Adobe Photoshop. În acest sens, am creat câteva aplicații și instrumente native pentru Android și iPhone, care vă pot ajuta să editați fotografii cu saturație, luminozitate, expunere, umbră și alte setări importante.
Pentru a afla cum să editați și să profitați la maximum de fotografiile pe care le faceți utilizând camera foto a telefonului dvs., urmați sfaturile pe care le-am pregătit. În următorul tutorial, folosim un iPhone 7 actualizat cu iOS 11 și un Moto C Plus cu sistemul Android 7 (Nougat).

Sfat vă arată cum să îmbunătățiți fotografiile utilizând aplicații native și funcții de editare pe iPhone și Android
Doriți să cumpărați telefon mobil, TV și alte produse cu discount? Cunoașteți comparația
Îmbunătățiți culoarea, luminozitatea, contrastul și eliminați umbrele nedorite
Aplicația Picsart este un instrument simplu care permite, printre altele, modificarea tuturor parametrilor principali ai unei imagini. În modul editor, aduce opțiuni pentru ajustări rapide care pot îmbunătăți imaginea fără dificultăți. Picsart este gratuit și este disponibil pentru iOS și Android.
Pasul 1. Deschideți Picsart și atingeți pictograma "+" din partea de jos a ecranului. Apoi, atingeți Mod editare.

Acțiune pentru a deschide modul editor al aplicației editorului de imagini Picsart
Pasul 2. Atingeți imaginea pe care doriți să o editați, astfel încât să fie importată în Picsart. În fereastra următoare, atingeți opțiunea "Instrumente".

Acțiune pentru a deschide o imagine în modul de editare al aplicației Picsart
Pasul 3. Atingeți opțiunea "Reglare" și utilizați parametrii pentru a schimba caracteristicile principale ale imaginii. Căutați luminozitate, claritate, saturație și control al umbrelor pentru a obține rezultate bune din fotografia originală. Pentru a salva părțile laterale, atingeți "Aplicați".

Instrumente pentru modificarea parametrilor unei imagini în aplicația Picsart
Pasul 4. Apăsați butonul "Salvare", apoi aceeași opțiune, astfel încât imaginea editată să fie efectiv salvată pe telefonul smartphone.

Acțiune pentru a salva o imagine editată în aplicația Picsart
Imaginea din dreapta este fotografia originală. Rețineți că în versiunea editată de Picsart am aplicat o tăietură pentru a îmbunătăți încadrarea și a lăsat obiectul principal mai vie și fără umbrele care i-au afectat vizualizarea.

Înainte și după o imagine editată cu aplicația Picsart
Îmbunătățiți saturația unei imagini
Gratuit pentru iPhone și Android, Snapseed este o opțiune completă pentru editarea fotografiilor pe telefon. În plus față de caracteristicile simple, dispune de instrumente complexe pentru a crea imagini cu expunere dublă, a scrie în fotografii și a aplica efectul HDR. În următoarea secvență, vă vom arăta cum să utilizați instrumentul pentru a corecta saturația unei fotografii.
Pasul 1. Deschideți sertarul și atingeți pictograma "+" din mijlocul ecranului. Apoi atingeți imaginea pe care doriți să o editați.

Acționați pentru a importa o imagine de editat în aplicația Snapseed
Pasul 2. Atingeți opțiunea "Instrumente" și, în ecranul de opțiuni, alegeți "Ajustare imagine".

Acțiune pentru a accesa instrumentele Snapsse pentru aplicații Snapseed
Pasul 3. Atingeți pictograma de setări din partea de jos a ecranului. În acest moment, alegeți opțiunea "Saturație".

Acțiune pentru deschiderea unui instrument pentru ajustarea saturației în aplicația Snapseed
Pasul 4. Utilizați gestul de glisare stânga și dreapta pentru a controla intensitatea saturației imaginii. Imaginea de mai jos arată imaginea din stânga (imaginea din stânga) și rezultatul de ajustare (imaginea din partea dreaptă a ecranului). Când sunteți mulțumit (ă), atingeți pictograma de viză din partea de jos a ecranului.

Acțiune pentru ajustarea saturației într-o imagine utilizând aplicația Snapseed
Pasul 5. Atingeți opțiunea "Export" și alegeți din nou "Export", astfel încât o copie a imaginii să fie trimisă în biblioteca telefonului dvs.

Acțiune pentru salvarea unei imagini care are saturație editată în Snapseed
Îmbunătățiți expunerea unei fotografii
Aviary Photo Editor este un instrument gratuit cu funcții simple pentru îmbunătățirea fotografiilor. Dispune de o funcție de ajustare a expunerii care vă poate ajuta să faceți fotografii care sunt prea luminoase, cu pete prea întunecate sau prea luminoase. Iată cum să utilizați modul de expunere.
Pasul 1. Deschideți avionul și atingeți imaginea pe care doriți să o editați. Apoi atingeți opțiunea "Fit" din partea de jos a ecranului.

Acțiune pentru a accesa ecranul pentru setările aplicației Aviary
Pasul 2. Atingeți opțiunea "Expunere" și utilizați cursorul pentru a regla intensitatea efectului. Când sunteți mulțumit (ă), faceți clic pe pictograma de viză din colțul din dreapta jos al ecranului.

Acțiune pentru salvarea editării expunerii unei imagini în aplicația Aviary
Pasul 3. Pentru a salva ajustarea, atingeți "Aplicați". Apoi, atingeți "Ok" pentru a avea o copie a imaginii descărcate pe telefonul smartphone.

Acțiune pentru a salva o imagine editată de aplicația Aviary pe telefon
Imaginea precedentă și ulterioară arată că această caracteristică poate contribui la eliminarea ratelor mari de alb în scenă. Cu toate acestea, deoarece nu este o imagine RAW, fișierul editat nu are un rezultat foarte satisfăcător. Totuși, opțiunea Aviary este interesantă pentru fotografiile cu saturație în alb sau foarte întunecată.

Înainte și după o imagine supraexpusă tratată în aplicația Aviary
Aparatele și filtrele native de redare a imaginilor iPhone
Pasul 1. Deschideți o fotografie din biblioteca iPhone și atingeți opțiunea "Editați". Apoi folosiți butonul roșu alb din partea inferioară a ecranului.

Acțiune pentru a verifica opțiunile de instrument de editare a imaginilor native native
Pasul 2. Instrumentul vă permite să reglați opțiunile pentru reglajele luminoase, color și alb-negru (B & W). Atingeți pictograma bile de îmbinare pentru a vedea opțiunile pentru filtre.

Modificați opțiunile pentru o fotografie din biblioteca iPhone
Pasul 3. Atingeți unul dintre filtre astfel încât să fie aplicat imaginii. După ce ați terminat, atingeți "OK" pentru a salva editarea în biblioteca iPhone.

Acțiune pentru salvarea unei editări a fotografiilor în biblioteca iPhone
Imaginea anterioară și după fotografie arată că imaginea a primit tonuri mai intense în culorile sale și mai multe umbre care arată elementul principal. Observați cum arborele este cel mai viu în imaginea din dreapta.

Înainte și după o imagine editată prin biblioteca iPhone
Google Photos Tools și filtre pe Android
Pasul 1. Deschideți o fotografie pe Android și atingeți pictograma de setări din partea de jos a ecranului. Apoi, atingeți pictograma de decupare din colțul din dreapta jos al ecranului.

Acțiune pentru a deschide instrumentul de tăiere Google Photos pentru Android
Pasul 2. Utilizați degetele pentru a selecta zona fotografiei pe care doriți să o decupați și atingeți Terminat pentru a efectua decuparea. Apoi atingeți pictograma de setări din partea de jos a ecranului.

Acțiune pentru accesarea instrumentului pentru editarea parametrilor de imagine în Google Foto pentru Android
Pasul 3. Schimbați imaginea cu setările de iluminare, culoare și pop. Apoi, atingeți pictograma din colțul din dreapta jos al ecranului pentru a verifica filtrele oferite de platformă. Atingeți unul dintre filtre și utilizați butonul "Salvați" pentru a schimba imaginea. Imaginea de mai jos afișează și fișierul înainte și după. Rețineți că filtrul aplicației a lăsat tonuri albe mai strălucitoare și tonuri verzi mai puțin intense.

Opțiuni pentru ajustarea parametrilor de imagine și a filtrelor oferite de Google Foto pentru Android
Bucurați-vă de sfaturile pentru a profita mai bine de fotografiile realizate cu camera dvs. de smartphone.
Modul de redimensionare a imaginilor în aplicația Photoshop fără ca calitatea să fie rea? Utilizatorii răspund în forum

iOS 11: Cum să editați și să salvați o imprimare iPhone