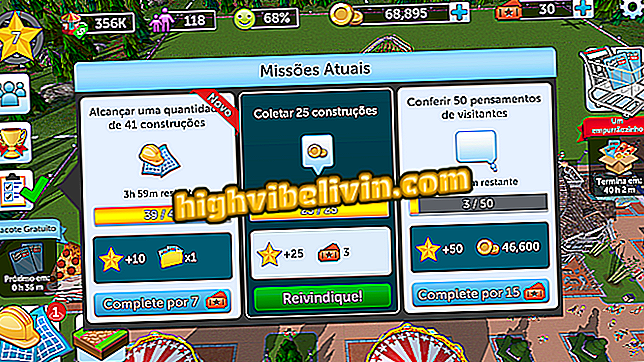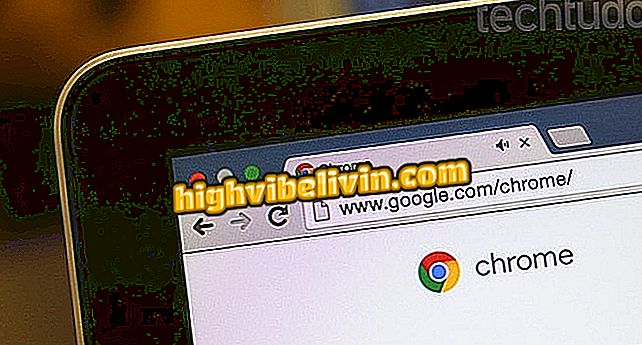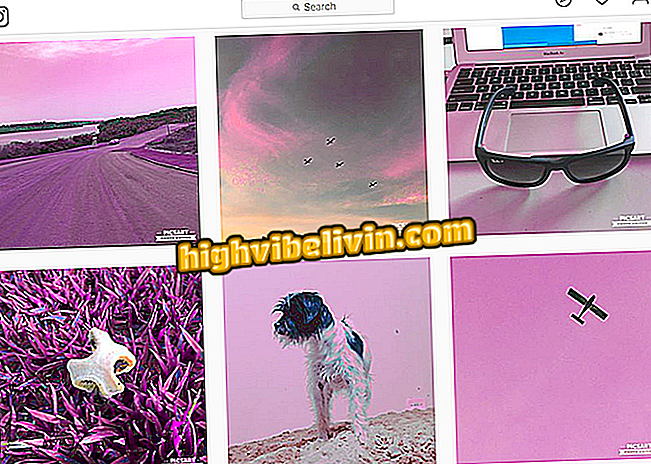Cum să editați fotografii în Photoshop
Adobe Photoshop este un program care aduce funcții de bază pentru editarea imaginilor, precum și funcții mai profesioniste. Programul vă permite să decupați și să redimensionați imaginile, să aplicați filtre și să reglați parametrii de culoare, să efectuați ajustări ale expunerii și luminozitate în fotografii.
În plus, utilizatorii începători pot folosi Photosop pentru a elimina petele și deranjamentele pielii, a insera textul pe imagini și a simula efectul modului portret găsit în aplicațiile și caracteristicile telefonului cu cameră foto. Pentru a afla cum să utilizați câteva caracteristici de bază pentru a edita fotografiile utilizând Adobe Photoshop pe calculatoarele Windows și MacOS, consultați sfaturile noastre.
Șase funcții ale Photoshop 2019 pentru începători trebuie să știți

Iată cum puteți utiliza funcțiile de bază Adobe Photoshop pentru a vă edita imaginile ca profesioniști
Doriți să cumpărați telefon mobil, TV și alte produse cu discount? Cunoașteți comparația
Cum să creezi o fotografie în Photoshop
Funcția găsită în mai mulți editori, instrumentul de tăiere a imaginilor este unul dintre pilonii Photoshop. Software-ul Adobe are patru caracteristici pentru instrumentul de tăiere; vedeți mai jos cum se utilizează opțiunea principală care vă permite să decupați imaginile de marginile fișierului.
Pasul 1. Deschideți o imagine în program și țineți apăsat butonul stâng al mouse-ului pe pictograma evidențiată în imaginea de mai jos. Rețineți că instrumentul de tăiere se află în bara de instrumente de pe partea laterală a ecranului;

Acțiune pentru a deschide opțiunile pentru cutterul Photoshop
Pasul 2. Selectați opțiunea "Instrument de tăiere" pentru a activa instrumentul de tăiere standard al software-ului;

Acțiune pentru a seta instrumentul implicit pentru decuparea imaginilor în Photoshop
Pasul 3. Faceți clic și trageți orice punct de pe marginile imaginii în cadru. Când setați tăierea, apăsați butonul "Enter" de pe tastatură și salvați imaginea pe PC.

Acționați pentru a decupa imagini utilizând Adobe Photoshop
Setarea luminozității și a contrastului în imagini
Aceasta este o setare care oferă îmbunătățiri importante în gama tonală de imagini. Ajustarea luminozității poate crește sau reduce valorile tonale, evidențiere și umbră. Ajustarea contrastului se referă la intervalul global al valorilor tonale ale imaginilor.
Pasul 1. Deschideți o imagine pentru editare și accesați "Image" din meniul de sus al software-ului;

Acțiune pentru a accesa setările pentru imaginile Adobe Photoshop
Pasul 2. Deplasați mouse-ul peste "Ajustări" și apoi "Brigtness / Contrast";

Acțiune pentru a accesa instrumentul de control al luminozității și contrastului Adobe Photoshop
Pasul 3. Utilizați glisoarele pentru a controla acești parametri. Pentru a vedea rezultatele setărilor în timp real, mențineți opțiunea "Previzualizare" selectată în zona inferioară a ferestrei. Rețineți că setarea va fi salvată numai când apăsați butonul "OK".

Instrumentul de control al luminozității și contrastului Adobe Photoshop
Cum să ajustați saturația fotografiei
Această caracteristică vă permite să modificați nuanța, saturația și luminozitatea anumitor culori sau să reglați simultan toate culorile prezente într-o imagine. Caracteristica poate acționa ca o ajustare fină și rapidă pentru fotografiile care necesită culori mai vii.
Pasul 1. Deschideți o imagine și faceți clic pe meniul "Imagine". Apoi, poziționați indicatorul mouse-ului pe "Ajustări" și alegeți opțiunea "Hue / Saturation";

Acțiune pentru a accesa instrumentul pentru ajustarea nuanței și saturației Adobe Photoshop
Pasul 2. Puteți alege să utilizați o presetare în partea de sus a instrumentului. Cu toate acestea, este posibil ca setarea standard să nu corespundă imaginii dvs. Instrumentul este setat în mod prestabilit, astfel încât setările "Hue", "Saturation" și "Lightness" să se modifice în toate culorile când este selectat "Master". Pentru a verifica opțiunile pentru nuanțe, faceți clic pe pictograma săgeată albastră de lângă "Master";

Acțiune pentru a alege un model de culoare pentru editare utilizând instrumentul Adobe Photoshop Hue și Saturation
Pasul 3. În acest moment, alegeți unul dintre modelele de culoare. Pentru acest exemplu, vom folosi opțiunea "Blues" pentru a schimba tonurile în albastru;

Acțiune pentru a seta un model de culoare pentru a schimba ajustările de nuanță și nuanță pentru o imagine în Adobe Photoshop
Pasul 4. Utilizați glisoarele și verificați modul în care imaginea se modifică în fundal. Când sunteți mulțumit de setări, apăsați "OK" pentru a le salva.

Comenzile cursorului pentru a schimba parametrii de nuanță și saturație în imaginile din Adobe Photoshop
Cum să reglați expunerea pentru o fotografie
Expunerea este cantitatea de lumină capturate de cameră pentru a crea imaginea. Acest factor poate fi modificat în timpul procesului de editare din Photoshop. Atunci când o imagine este prea întunecată, spunem că este subexpusă. Când există prea multă claritate, spunem că este supraexpusă. Iată cum puteți rezolva această problemă utilizând Photoshop.
Pasul 1. Deschideți o imagine și mergeți la "Imagine" din meniul de sus. Apoi, așezați indicatorul mouse-ului pe "Ajustări" și mergeți la "Expunere";

Acțiune pentru a accesa instrumentul de ajustare a expunerii Adobe Photoshop
Pasul 2. Utilizați glisoarele "Exposure", "Offset" și "Gamma" pentru a rezolva subexpunerea sau supraexpunerea pe imagine.

Acțiune pentru ajustarea parametrilor de expunere pentru imaginile dintr-o imagine în Adobe Photoshop
Redimensionarea imaginilor în Photoshop
Pasul 1. Deschideți o imagine și accesați fila "Imagine". Accesați apoi caracteristica "Dimensiune imagine";

Acțiune pentru a accesa instrumentul de redimensionare a imaginii Adobe Photoshop
Pasul 2. Redimensionarea se face prin introducerea valorilor pentru pixeli ai imaginii fără a face tăieturi. Astfel, încadrarea originală a imaginii este menținută. Țineți opțiunea "Restricționați proporțiile" astfel încât raportul de aspect să fie menținut.

Reglajele instrumentului pentru redimensionarea imaginilor în Adobe Photoshop
Cum se aplică filtrele în Photoshop
La fel ca și în cele mai cunoscute aplicații mobile precum Instagram, Photoshop oferă și filtre. Instrumentul este capabil să amplifice culorile pentru a schimba tonul imaginilor într-un mod simplu. Verifică-l.
Pasul 1. Deschideți imaginea și selectați "Imagine" din meniul de sus al software-ului. Apoi, poziționați mouse-ul pe "Ajustări" și alegeți "Photo Filter";

Acțiune pentru accesarea instrumentului de filtrare Adobe Photoshop
Pasul 2. În acest moment, faceți clic pe numele filtrului curent pentru a vedea mai multe opțiuni, după cum se arată în imaginea de mai jos;

Acțiune pentru a alege un tip de filtru pentru imagini în Abobe Photoshop
Pasul 3. Alegeți unul dintre filtrele disponibile în Photoshop;

Acțiune pentru a alege un tip de filtru de imagine care să fie utilizat în Adobe Photoshop
Pasul 4. Utilizați cursorul "Density" (Densitate) pentru a seta intensitatea efectului aplicată imaginii.

Acțiune pentru ajustarea intensității unui filtru de imagini în Adobe Photoshop
Cum se scrie în Photoshop Images
De asemenea, programul vă permite să adăugați texte despre imagini pentru a crea mesaje, reclame și a crea diferite tipuri de fișiere care au nevoie de informații în text. Utilizatorii pot reinițializa dimensiunea fontului, fonturile, culorile și formatarea caracterelor.
Pasul 1. Deschideți imaginea și apăsați pictograma "T" din bara de instrumente din partea stângă a ecranului. Apoi faceți clic pe locația imaginii la care doriți să adăugați textul și să folosiți tastatura pentru a introduce informațiile;

Acțiune pentru activarea instrumentului pentru casete text în imaginile din Adobe Photoshop
Pasul 2. Utilizați opțiunile din partea de sus a ecranului pentru a reseta fonturile, dimensiunea caracterului, formatarea și culoarea.

Opțiuni pentru ajustarea caracterelor în imagini în Adobe Photoshop
Cum să ștergeți persoane și obiecte
Acesta este un sfat care vă poate ajuta să eliminați vizibilitatea și punctele specifice dintr-o imagine sau să ștergeți fețele și obiectele nedorite. Instrumentul este, de asemenea, util pentru a elimina focalizarea din fundalul unei imagini, reproducând astfel nefiresc efectul obținut pe camerele DSLR și pe telefoanele smartphone utilizând setarea modului portret.
Pasul 1. Țineți clic pe mouse-ul pe pictograma drop din bara de instrumente din partea stângă a ecranului și alegeți "Smudge Tool", care este reprezentat de o pictogramă deget;

Acțiune pentru a activa instrumentul Smudge în Photoshop pentru a șterge persoane și obiecte
Pasul 2. Setați dimensiunea zonei sculei la "Dimensiune" și intensitatea efectului în "Duritate". Apoi faceți clic pe imagine pentru a închide bara de cursă;

Acțiune pentru a gestiona acțiunea Smudge Tool pentru a șterge persoane și obiecte în Photoshop
Pasul 3. Faceți clic și trageți cursorul mouse-ului peste un punct din imagine pentru a aplica efectul în funcție de intensitatea setată anterior.

Acțiune pentru aplicarea efectului de estompare asupra unei imagini utilizând Photoshop
Cum să eliminați pete de piele și cosuri
Îndepărtarea pielii poate fi eliminată cu ușurință utilizând Adobe Photoshop. Software-ul are un instrument specific care, cu doar un singur clic, interconectează pixeli făcând regiunile uniforme. Procedura poate fi utilizată pentru a elimina pete și coșuri.
Pasul 1. Apăsați pictograma curativă din bara de instrumente din partea stângă a ecranului pentru a activa funcția;

Acțiune pentru a permite instrumentului care permite eliminarea petelor și cosurilor din utilizarea în Photoshop
Pasul 2. Selectați punctul sau coloana vertebrală folosind indicația efectului care înlocuiește cursorul mouse-ului;

Acțiune pentru a aplica efectul care elimină petele și coloana vertebrală din părul din Adobe Photoshop
Pasul 3. Instrumentul elimină automat pata, așa cum se arată în imaginea de mai jos.

Imaginea cu fața pielii a fost eliminată utilizând Adobe Photoshop
Utilizați sfaturile pentru a utiliza instrumentele de bază și pentru a edita singur fotografiile utilizând Adobe Photoshop pe PC.
Cum de a rezolva problemele de font în Photoshop? Puneți întrebări în forum.

Photoshop: Cinci sfaturi pentru utilizarea programului