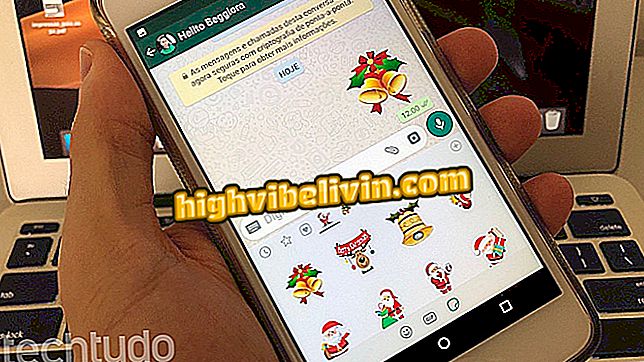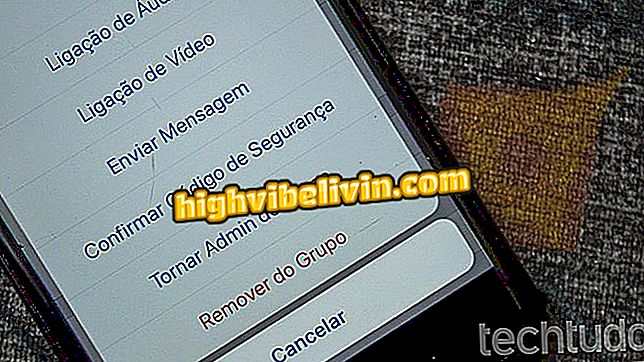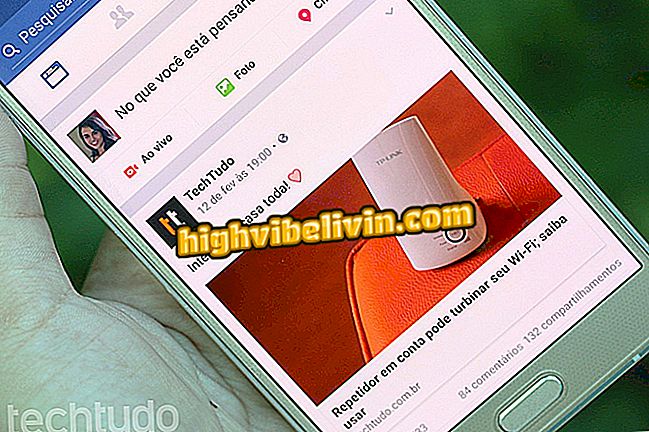Cum să utilizați LastPass pe Android pentru a vă menține parolele în siguranță
LastPass este o aplicație Android care poate ajuta utilizatorul să-și păstreze parolele și site-urile pentru aplicații mai sigure. Disponibil pentru descărcare gratuită, aplicația poate crea cuvinte cheie puternice cu caractere și simboluri aleatorii pentru a face viața dificilă pentru infractori. În plus, puteți să vă sincronizați informațiile de conectare cu alte telefoane și sisteme, cum ar fi iPhone (iOS), Windows Phone, browsere și computere Windows și MacOS, fără să plătiți nimic.
Pentru a utiliza următoarele sfaturi, utilizatorul trebuie mai întâi să creeze un cont în LastPass. Puteți face acest lucru gratuit pe telefon, de pe ecranul de conectare la aplicație și de pe site-ul web al managerului de parole. Tot ce aveți nevoie este să aveți o adresă de e-mail și să creați o parolă puternică de master care va fi utilizată pentru a vă conecta la aplicație. Vedeți în acest tutorial cum să utilizați LastPass pe Android.

Aflați cum să utilizați aplicația LastPass pe Android pentru a păstra parolele securizate
Securitate Android: aflați cum să protejați celulele de aplicațiile rău intenționate
Cum puteți crea un nou login pentru un site sau o aplicație
Pasul 1. În ecranul de lansare LastPass, faceți clic pe meniul aplicației, reprezentat de trei linii, și alegeți opțiunea "Generați parola".
Pasul 2. Aplicația va afișa o parolă. Glisați bara pentru a modifica lungimea, dați clic pe foile pentru copiere sau la pictograma lacăt pentru a genera una nouă. Pentru a salva parola în siguranță, faceți clic pe "Salvare".

LastPass pentru Android poate genera parole pentru site-uri sau aplicații
Pasul 3. Dacă creați o nouă autentificare, selectați opțiunea "Adăugați un nou site". Dacă actualizați o parolă, atingeți "Înlocuiți site-ul existent" și alegeți serviciul de mai jos. Atingeți Salvare pentru a continua.

LastPass pentru Android permite utilizatorului să genereze parole pentru site-uri noi sau existente
Pasul 4. În ecranul de adăugare a site-ului nou, utilizatorul poate introduce un nume și alege un dosar în primele două nume. La adresa URL, introduceți adresa serviciului web. De exemplu, pentru tipul de tip Facebook "www.facebook.com" sau tipul "www.sarahah.com" pentru fenomenul Sarahah. Când toate informațiile de conectare sunt complete, atingeți Salvează.
Pasul 5. Nu uitați să mergeți la pagina de înregistrare a site-ului și să inserați informațiile de conectare și parolă în câmpurile respective.

Lipiți informațiile generate în LastPass în aplicație sau pe site
Sfat: dacă este activată aplicația, utilizatorul poate crea parole utilizând opțiunea "Adăugați conectare". LastPass va deschide ecranul Adăugați un nou site unde puteți include toate informațiile de conectare.

LastPass Android cum să utilizați
Acum știți deja cum să creați parole puternice cu LastPass pentru Android.
Conectați-vă la o aplicație sau la un site
Există două moduri de a vă conecta la site-uri utilizând LastPass. Prima este manuală, deschizând aplicația pentru a copia numele de utilizator și parola serviciului. Cea de-a doua cale este prin completarea automată, care poate introduce datele utilizatorului direct în câmpurile de intrare. Iată cum.
Manual: Deschideți LastPass și conectați-vă la contul dvs. După aceea, căutați site-ul sau aplicația din seiful de parolă și dați o lungă atingere opțiunii pe care o doriți. În fila care apare pe ecran, atingeți câmpurile "Copiați numele de utilizator" și "Copiați parola" pentru a le lipi în aplicația la care vă conectați.

Utilizatorul poate copia numele de utilizator și parola în LastPass pentru a lipi în site-uri sau aplicații
Completare automată: Când accesați setările LastPass, utilizatorul poate atinge opțiunea "Completare aplicație", astfel încât aplicația să facă o sugestie de conectare și parolă față de alte aplicații. Odată ce acest lucru se face, ori de câte ori utilizatorul intră pe un site sau o aplicație, LastPass va afișa o casetă cu parolele corespunzătoare disponibile în seif.

LastPass poate completa automat câmpurile de conectare pe Android
Cum să vă organizați parolele în grupuri
Pasul 1. Găsiți datele de conectare pe care doriți să le adăugați într-un grup și le acordați o atingere lungă.
Pasul 2. Atingeți opțiunea "Editați".

Utilizatorul poate organiza parolele LastPass în foldere
Pasul 3. Sub "Folder" selectați o opțiune existentă sau atingeți butonul "+" pentru a crea un grup.
Pasul 4. Apăsați "Save" pentru a continua.

LastPass Android cum să utilizați
Acum vă puteți organiza în siguranță în LastPass în grupuri.
Deschiderea unui site web în browserul LastPass
LastPass are un browser intern, astfel încât utilizatorul poate accesa Internetul cu mai multă siguranță și comoditate, ștergând urmele la plecare. Puteți să-l utilizați atât pentru a vă conecta la site-urile pe care le-ați înregistrat la serviciu, cât și pentru a merge la orice site web. Iată cum.
Deschideți dintr-un login: În seiful LastPass, căutați site-ul sau serviciul pe care doriți să îl accesați și atingeți-l pentru o perioadă lungă de timp. În meniul derulant, atingeți opțiunea "Executare" și rețineți că browserul va deschide automat pagina, adăugând informațiile câmpurilor de nume de utilizator și de parolă.

LastPass pentru Android are un browser încorporat care se conectează automat la site-uri Web
Accesați orice site web: Din ecranul de lansare LastPass, atingeți meniul sandwich reprezentat de trei linii și selectați opțiunea "Navigator". Pentru a accesa o pagină, apăsați bara de adrese din partea de sus și introduceți calea site-ului pe care doriți să-l accesați. Browserul acceptă, de asemenea, filele, completarea automată și alte caracteristici.

Ultimul browser intern poate accesa orice site în mod normal
Crearea de note securizate
LastPass are, de asemenea, rolul de a crea note, făcându-l o opțiune mai sigură pentru aplicații precum Google Keep și OneNote. Iată cum puteți obține o notă.
Pasul 1. Deschideți meniul Sandwich și selectați opțiunea "Secure Notes".
Pasul 2. Apăsați butonul "+" și selectați opțiunea "Notă sigură".

LastPass Android cum să utilizați
Pasul 3. Selectați categoria înrudită pentru nota sigură.
Pasul 4. Introduceți în mod normal informațiile din nota sigură. În final, utilizatorul îl poate marca drept "Favorite" sau poate solicita introducerea din nou a parolei pentru ao deschide.

LastPass permite utilizatorului să creeze note sigure în mai multe categorii
Pasul 5. Atingeți "Salvare" pentru a finaliza.

LastPass pentru Android stochează note securizate separate de categorii
Acum știi cum să creezi o notă lipicioasă pentru a păstra în mediul ultra-sigur LastPass.
Ce serviciu de cloud este mai spațios și mai sigur? Aflați în forum.