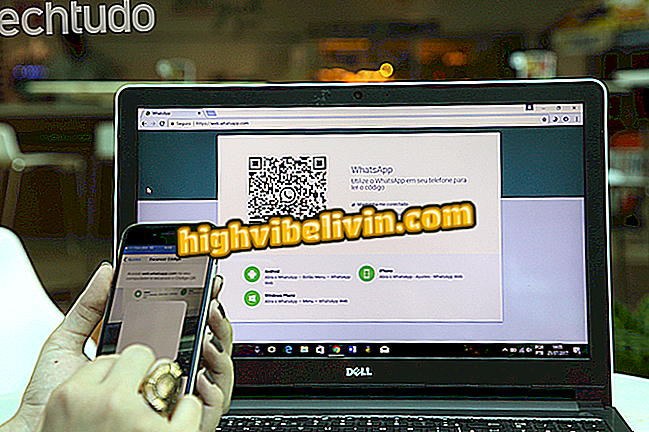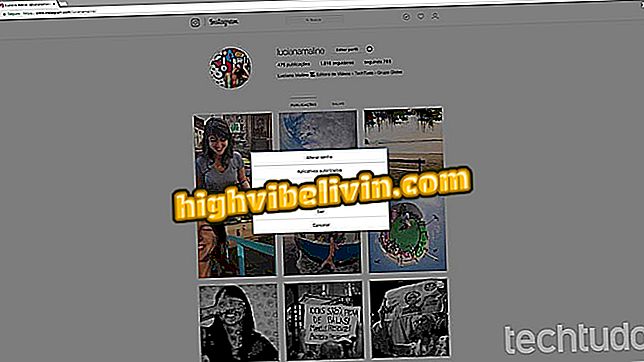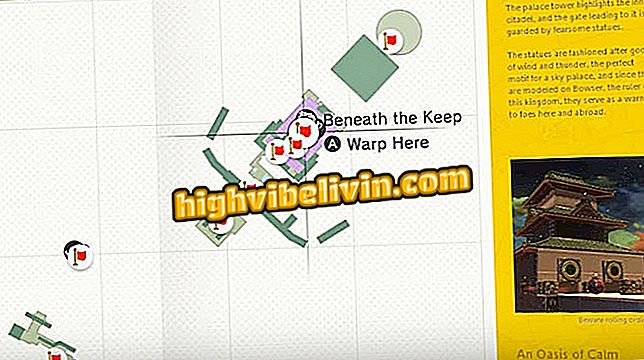Cum se configurează un router TP-Link ca punct de acces
Routerele TP-Link pot funcționa în mod similar cu un punct de acces ("punct de acces" în limba portugheză). Soluția este interesantă pentru cei care au nevoie să transporte semnalul Internet în zone unde acoperirea furnizată de router-ul primar este limitată. De asemenea, vârful poate ajuta consumatorul să "reînvie" dispozitivul de marcă care a deteriorat portul WAN, de exemplu.
Funcția permite un control mai mare al accesului și menține securitatea și viteza rețelei. Următoarea este procedura pas cu pas necesară pentru a configura funcția pe router-ul TP-Link. Procedura se face prin panoul de administrare a dispozitivului, care poate fi accesat pe un computer care rulează Windows, MacOS sau Linux.
Siguranța routerului: înțelegeți riscurile și consultați sfaturi pentru a vă proteja

Router-ul TP-Link poate funcționa ca punct de acces
Pasul 1. Cu un cablu Ethernet, conectați computerul la un port LAN al routerului care va fi utilizat ca punct de acces. Deschideți un browser de Internet la alegere, introduceți în bara de adrese adresa IP a dispozitivului TP-Link și apăsați pe "Enter" pentru a accesa panoul de setări. Aceste informații sunt, de obicei, "192.168.0.1" (fără ghilimele), dar dacă nu funcționează, citiți acest tutorial sau vizionați videoclipul de mai jos pentru a afla adresa corectă;

Aflați cum să găsiți adresa IP a routerului
Pasul 2. Utilizați "admin" (fără ghilimele) ca nume de utilizator și parolă pentru a vă conecta la pagină. Această acreditare se aplică numai utilizatorilor care nu au schimbat niciodată parola de acces a routerului;

Conectați-vă la pagina de configurare a router-ului TP-Link
Pasul 3. Faceți clic pe meniul lateral "Mod de operare";

Accesați meniul afișat în imagine
Pasul 4. Verificați "Punctul de acces" și faceți clic pe butonul "Salvați" pentru a înregistra modificările din firmware. Așteptați ruterul să repornească și treceți la pasul următor;

Modificați modul de operare al router-ului TP-Link
Pasul 5. Faceți clic pe meniul "Rețea" și apoi pe submeniul "LAN";

Accesați meniul de setări LAN
Pasul 6. În lista "LAN Type", selectați opțiunea "Static IP" și schimbați adresa IP în același interval ca ruterul principal. De exemplu, dacă adresa routerului principal este "192.168.1.1", utilizați "192.168.1.X" - litera "X" fiind orice număr mai mare decât "1" și mai puțin "254". Nu uitați să faceți clic pe "Salvați";

Modificați adresa IP a routerului TP-Link
Pasul 7. Acum, luați un alt cablu Ethernet și conectați un capăt la un port LAN de pe ruterul principal. Celălalt capăt ar trebui să se potrivească cu conexiunea LAN a dispozitivului TP-Link.

Conectați ruterul principal la portul LAN al router-ului TP-Link prin intermediul cablului Ethernet
Configurarea rețelei Wi-Fi
Pasul 1. Mergeți la meniul "Wireless" și apoi faceți clic pe "Setări de bază";

Accesați meniul care vă permite să redenumiți rețeaua Wi-Fi a router-ului TP-Link
Pasul 2. În câmpul "Numele rețelei fără fir", introduceți un nume de preferință pentru rețeaua Wi-Fi și dați clic pe "Salvați";

Introduceți un nume pentru rețeaua Wi-Fi a router-ului TP-Link
Pasul 3. Faceți clic pe submeniul "Wireless Security" și în câmpul "Wireless Password" introduceți o parolă pentru a proteja rețeaua Wi-Fi. Nu uitați să faceți clic pe "Save";

Introduceți o parolă pentru a proteja rețeaua fără fir
Pasul 4. În afară de a face toate aceste setări, este necesar să dezactivați DHCP. Pentru a face acest lucru, mergeți la meniul indicat în imaginea de mai jos, bifați caseta "Dezactivează" și salvați modificările;

Dezactivați DHCP-ul de la router-ul TP-Link
Gata! Router-ul este deja configurat să funcționeze în modul punct de acces. Este demn de remarcat faptul că unele modele trebuie reluate pentru ca Internetul să funcționeze perfect.
Ce router Wi-Fi ar trebui să folosesc în casa mea? Descoperiți în Forumul