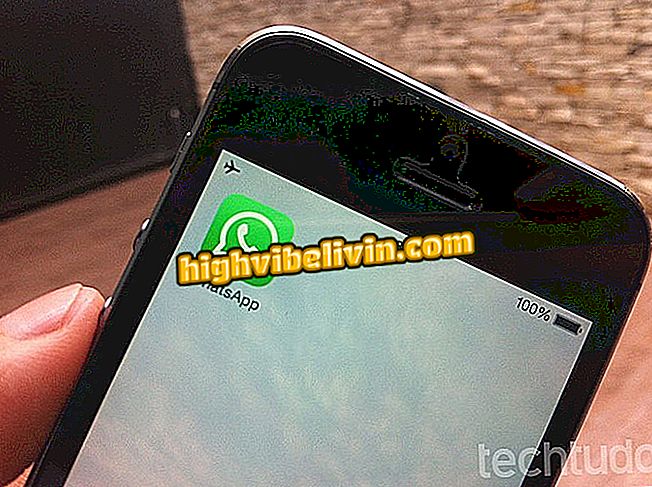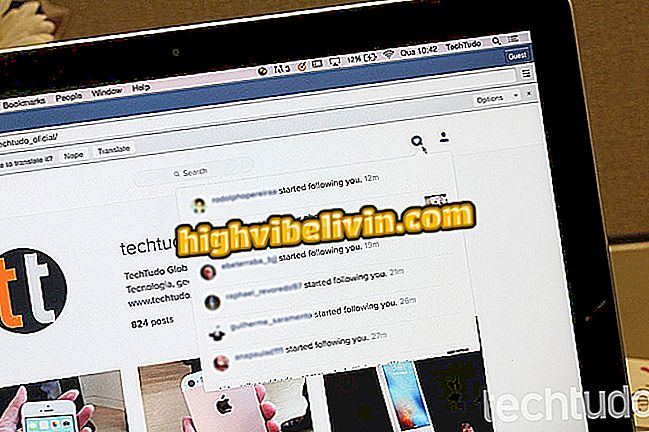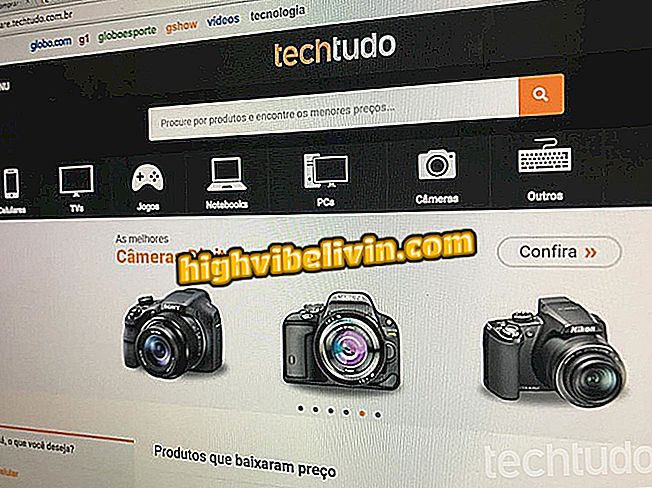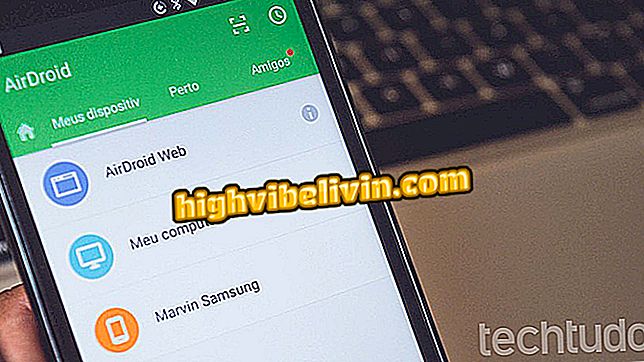Cum se creează colaje foto cu aplicația Piczoo pentru iPhone
Editorul Piczoo este o aplicație iPhone (iOS) cu mai multe funcții pentru modificarea fotografiilor, inclusiv un creator de colaje. Aplicația vă permite să selectați imaginile rulate de camera și să le poziționați într-o rețea cu structuri diferite. Apoi, puteți roti, puteți aplica filtre, cadre și puteți schimba și alt element de parametru prin elementul de montare. La final, programul afișează un meniu de partajare pentru a trimite rezultatul prietenilor din rețelele sociale. Iată cum puteți crea colaje cu Piczoo pentru iPhone.

Aflați cum să utilizați aplicația Piczoo pentru a crea colaje foto pe iPhone
Cum să aplicați filtre pe fotografii cu Piczoo pentru iPhone
Pasul 1. Descărcați și instalați Piczoo pentru iPhone. Când deschideți aplicația, utilizați butoanele de lipire de pe partea superioară sau inferioară pentru a vizualiza imaginile de pe ruloul camerei.

Accesați instrumentul de colaj Piczoo
Pasul 2. Selectați imaginile pe care doriți să le utilizați în pastrare pentru a vedea o previzualizare în subsol. Derulați în partea de jos a ecranului în lateral pentru mai multe opțiuni de aspect.

Selectați imaginile și vedeți sugestiile sugerate de Piczoo
Pasul 3. Când atingeți un aspect, Piczoo afișează un ecran de editare mai detaliat al ansamblului. Utilizați săgețile pentru a mări sau micșora fotografiile din colaj.

Reglați mărimea fotografiilor din colajul PIczoo
Pasul 4. Atingerea unei fotografii o evidențiază și deschide opțiunile de editare individuale. Utilizați butoanele de pe subsol pentru a roti și oglinda imaginea. Puteți chiar să adăugați filtre de culoare în fotografia dvs. Utilizați bara de control pentru a regla intensitatea.

Modificați fotografiile în mod individual, inclusiv filtrele
Pasul 5. Celelalte opțiuni ale editorului includ instrumentul de marjă, care vă permite să aplicați culori la granițele interne și externe ale colajului.

Adăugați margini colorate la colajul din Piczoo
Pasul 6. Puteți alege și alte formate de imagine, cum ar fi pătrat (ideal pentru Instagram), 4: 3 sau 4: 5. În orice moment, puteți schimba aspectul, fără a exclude majoritatea modificărilor anterioare.

Modificați formatul și aspectul ansamblului
Pasul 7. Când colajul este gata, utilizați butonul Share din partea de sus pentru a trimite imaginea către rețele sociale precum Intagram, Facebook și Twitter. Pentru a comanda în WhatsApp, trebuie să accesați meniul și să alegeți aplicația în fereastra pop-up iOS.

Trimiteți colaj pe rețelele sociale
Pasul 8. Selectați WhatsApp și trimiteți-l în mod normal într-o conversație.

Utilizați partajarea iOS nativă pentru a încărca imaginea în WhatsApp
Care este cea mai bună aplicație gratuită de editare a fotografiilor? Nu puteți răspunde la acest subiect