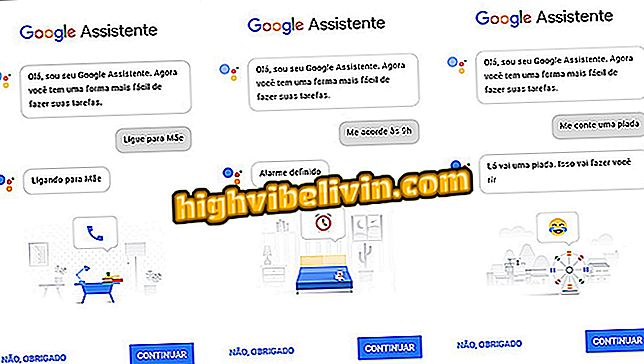Cum se descarcă și se instalează driverul de imprimantă Epson TM-T20
Epson TM-T20 este una dintre cele mai importante modele de imprimante termice ale brandului din Brazilia. Ca și alții din gen, poate fi folosit pentru a emite parole, cupoane sau chitanțe care nu au valoare fiscală. Cu toate că are o operație relativ simplă, imprimanta necesită funcționarea corectă a driverelor - ceva care, în unele cazuri, cauzează descărcarea și instalarea software-ului manual.
Din fericire, puteți găsi toate fișierele necesare pentru TM-T20 pe site-ul web al Epson. Driverele, deși compatibile cu toate versiunile de Windows de la XP, nu acceptă alte sisteme. Totuși, dacă doriți să știți cum să descărcați pe computerul dvs., verificați pasul următor.
Imprimanta termică non-fiscală: vezi șase modele disponibile în Brazilia

Iată cum puteți descărca driverele necesare pentru Epson TM-T20
Pasul 1. Accesați pagina de descărcare Epson TM-T20;

Mai întâi, accesați pagina de descărcare Epson TM-T20
Pasul 2. Navigați în partea de jos a ecranului și înainte de a apăsa butonul "Descărcați", asigurați-vă că ați bifat opțiunea "Accept", indicând faptul că ați citit și ați acceptat termenii și condițiile producătorului;

Înainte de a descărca fișierul, trebuie să acceptați termenii și condițiile producătorului
Pasul 3. După acceptarea termenilor, butonul de descărcare va fi disponibil. Faceți clic pe acesta pentru a începe transferarea fișierelor;
Pasul 4. După descărcare, va trebui să găsiți fișierul descărcat și să îl dezarhivați. Dacă nu știți cum să efectuați această procedură, acest alt tutorial TechTudo ar trebui să vă ajute;

Extrageți fișierul descărcat pentru a putea accesa conținutul
Pasul 5. În dosarul cu fișierele dezarhivate, executați aplicația "APD_509_T20". Aceasta va începe instalarea driverului;
Pasul 6. Pe ecranul care se deschide în continuare, faceți clic pe Următorul pentru a confirma instalarea;
Pasul 7. Va trebui să confirmați din nou că ați citit și ați acceptat termenii producătorului. Pentru a face acest lucru, bifați opțiunea "Agree" și faceți clic pe "Install";
Pasul 8. Driverele și utilitățile vor fi instalate. La sfârșitul instalării, va trebui să înregistrați imprimanta. Pentru aceasta, faceți clic pe "Next";
Pasul 9. În ecranul de configurare care apare, asigurați-vă că în "Setări de comunicare" opțiunea marcată "Tip port" este aceeași cu cea pe care o utilizați pentru a conecta imprimanta la computer. Dacă utilizați o conexiune USB, de exemplu, bifați această opțiune ca fiind "USB";
Type ", selectați tipul de conexiune utilizat între PC și Epson TM-T20Pasul 10. Pentru a seta TM-T20 ca imprimantă implicită, verificați opțiunea "Setare ca imprimantă implicită". Pentru a finaliza configurarea, faceți clic pe "Salvați setările";
Setări pentru a finaliza setările efectuatePasul 11. Software-ul vă întreabă dacă doriți să efectuați un test de tipărire. Puteți să dați clic pe "Da" sau pe "Nu" în preferințe;
Pasul 12. Pentru a finaliza instalarea driverului, faceți clic pe "Next". În fereastra care se deschide, faceți clic pe "Închidere".
Care este cea mai bună imprimantă în aceste zile? Descoperiți în Forumul