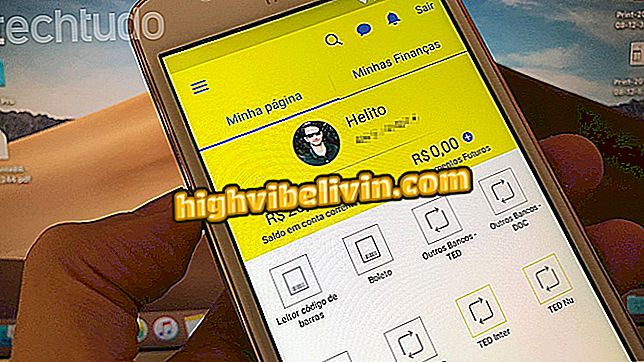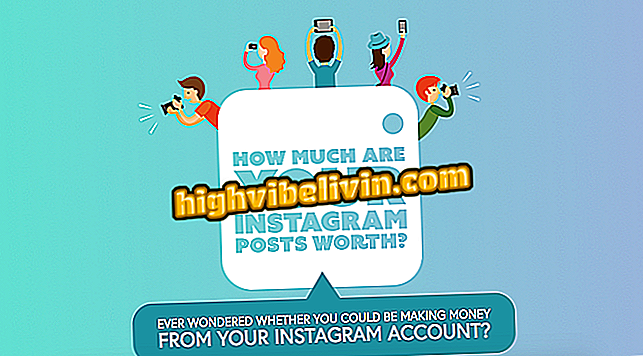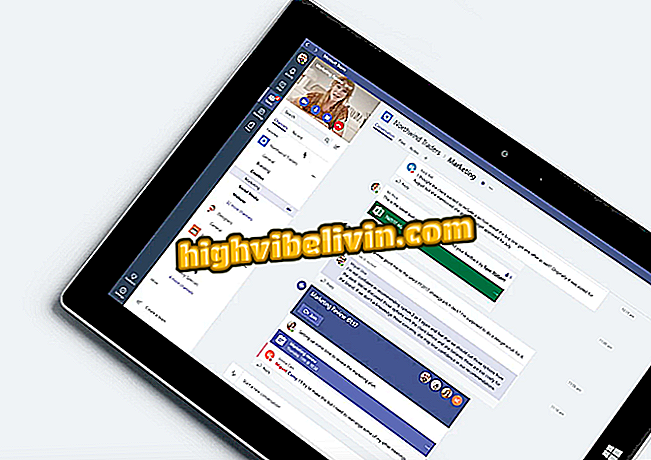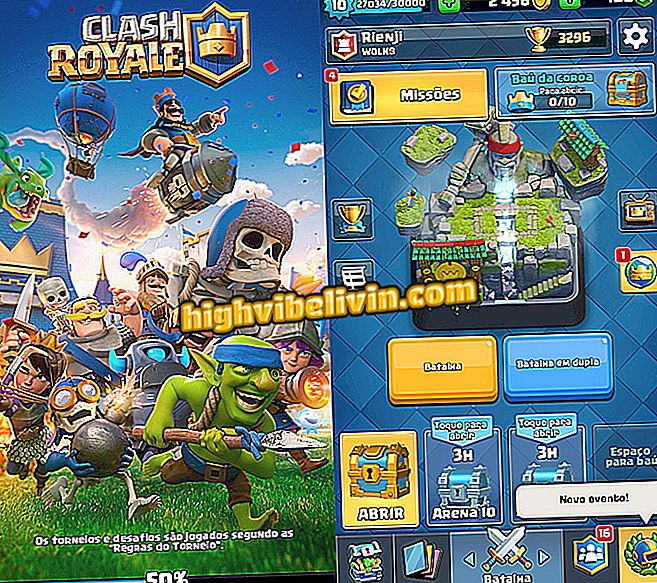Cum se face formatul ABNT în Google Docs
Editorul de text Google Docs vă permite să ajustați setările paginii pentru a se conforma standardelor ABNT (Asociația Asociațiilor Normelor Tehnice din Brazilia) cerute în documentele științifice, articolele științifice și monografiile. Serviciul online Google facilitează editarea unor elemente, cum ar fi marjă, spațiere, citare, indentare, printre altele, fără ajutorul programelor externe. Iată cum puteți să formatați ABNT în Google Docs.
CITEȘTE: Google are "truc" care te face invizibil pe site-uri web; uite

Hackerii utilizează Google Docs pentru a executa atacuri de tip phishing destul de elaborate
Doriți să cumpărați telefon mobil, TV și alte produse cu discount? Cunoașteți comparația
1. Acoperire
Potrivit ABNT NBR 14724: 2011, coperta trebuie să conțină numele instituției, numele autorului, titlul, subtitrarea, locul (orașul în care trebuie prezentat) și anul prezentării. Informațiile trebuie să fie tipărite cu dimensiunea fontului 12, iar tipul de font poate varia, dar Arial sau Times New Roman sunt în general utilizate. Pentru a seta textul în Google Docs, selectați-l complet și determinați tipul și dimensiunea fontului în câmpurile indicate.

Configurarea fluxului de lucru cu standardele ABNT din Google Docs
Marja paginii
ABNT NBR 14724: 2011 stabilește că marginile paginii ar trebui să fie: pentru partea din față, stânga și de sus de 3 cm și dreapta și de jos de 2 cm; iar pentru versuri, drept și superior de 3 cm și stâng și inferior de 2 cm.
Pasul 1. Mergeți la "File" din meniul principal, apoi selectați "Page Setup";

Accesarea setărilor de pagină dintr-un document Google Docs
Pasul 2. În secțiunea "Margini", introduceți numerele corespunzătoare și terminați prin confirmarea "OK".

Ajustarea marjelor paginii în funcție de ABNT în Google Docs
3. Spațierea între rânduri
Potrivit ABNT NBR 14724: 2011, distanța între rânduri trebuie să fie de 1, 5 între rânduri, cu excepția citărilor de mai mult de trei rânduri, note de subsol, referințe, legende și tabele care utilizează spațierea unică. Selectați textul și apăsați pictograma Spațiere linie de lângă opțiunile de aliniere a textului. Apoi alegeți opțiunea "1.5".

Ajustarea spațiilor liniare în Google Docs în conformitate cu standardele ABNT
4. Indentați primul rând al paragrafului
Începutul paragrafelor trebuie să aibă o indentare stângă de 1, 25 cm. Pentru ao seta, selectați textul și trageți pictograma indent amplasată pe rigla paginii. Rețineți că pictograma are două elemente: o bară verticală și o pătrată mică. Pentru a ajusta indentarea numai în primul rând al paragrafului, trebuie să trageți numai bara verticală - altfel tot textul va fi indentat.

Introducerea indentării de primă linie într-un document Google Docs
5. Citat direct cu mai mult de trei linii
Citatele directe cu mai mult de trei linii ar trebui să aibă o indentare de 4 cm pe marginea din stânga și să folosească un font mai mic decât restul textului, folosindu-se dimensiunea 10 comună.
Pasul 1. Selectați textul de citare și micșorați dimensiunea la 10;

Scăderea sursei de citare în lucrarea științifică în Google Docs
Pasul 2. Îndepărtați linia de primă linie prin tragerea barei verticale a riglei în poziția de pornire;

Eliminarea indentării de primă linie în paragraful din Google Docs
Pasul 3. Apoi trageți setul înapoi la 4 cm, astfel încât tot textul citării să fie retras;

Introducerea retragerii în standardul ABNT într-un citat cu mai mult de trei linii de Documente Google
Pasul 4. În final, ajustați distanța dintre linii pentru opțiunea Simplă.

Finalizarea editării unei citații conform regulilor ABNT din Google Docs
Cum să plasați text în două coloane în Google Docs? Puneți întrebări în forum.

Cum să deblocați ferestrele pop-up în Google Chrome