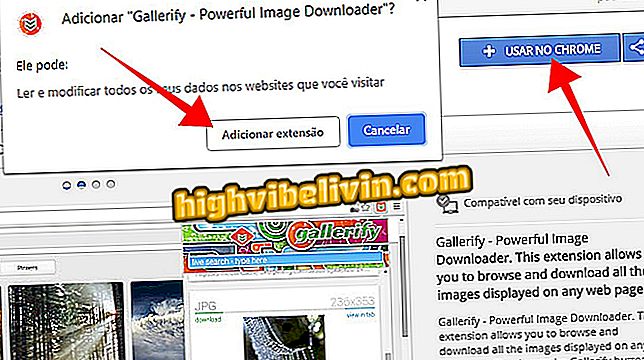Cum se face modul portret într-o fotografie prin PC cu Pixlr Editor
Serviciul online Pixlr Editor simulează instrumentul iPhone (iOS) și dispozitivul de portret al dispozitivului Android, care vă permite să blocați scene de fundal și să focalizați anumite elemente ale imaginii. Editorul este gratuit și, ca instrument web, este activat pe computerele care rulează sisteme de operare Windows și MacOS prin browser. Fotografia poate fi salvată în formate JPEG, PNG, BMP, TIFF și PXD.
Instrumentul este ideal pentru cei cărora le place să-și facă fotografiile mai interesante și mai profesioniste înainte de a posta pe rețelele sociale. Consultați, în următorul tutorial, cum să utilizați instrumentul de estompare din Editorul Pixlr pentru a obține modul portret de pe computer.
Cum se utilizează Pixlr pentru a edita fotografii pe telefon?

Editorul Pixlr vă permite să editați imagini pentru a simula efectul modului portret al smartphone-urilor
Pasul 1. Mergeți la site-ul editorului Pixlr și faceți clic pe opțiunea "Deschide imaginea de pe computer";

Opțiunea Pixlr pentru a importa fotografii de pe computer
Pasul 2. Utilizați fereastra browserului pentru a selecta imaginea de pe computer și faceți clic pe "Deschidere";

Acționați pentru a importa în Pixlr Editor o imagine a computerului
Pasul 3. Cu fotografia deschisă în editor, mergeți la pictograma căderii de apă pentru a activa instrumentul Blur;

Acțiune pentru a activa funcția Blur a serviciului Pixlr Editor online
Pasul 4. În partea de deasupra imaginii, faceți clic pe numărul care apare lângă "Perie";

Opțiuni pentru personalizarea dimensiunii unei perii în serviciul online Pixlr Editor
Pasul 5. Alegeți o dimensiune a pensulei care se potrivește cu zona pe care doriți să o estompați. Pentru a ieși din acest ecran, faceți clic pe fotografie în fundal;

Aplicația Pixlr Editor Opțiuni pentru perii de serviciu online
Pasul 6. În acest moment, poziționați indicatorul mouse-ului peste zona pe care doriți să o editați. Pentru a aplica efectul, faceți dublu clic cu butonul drept al mouse-ului și glisați indicatorul peste zona care nu va fi focalizată;

Acțiune pentru estomparea fundalului fotografiilor cu ajutorul instrumentului Pixlr Editor
Pasul 7. Când sunteți mulțumit de estomparea în fundal, faceți clic pe opțiunea "Fișier" și apoi pe "Salvați ...";

Acțiune pentru accesarea ecranului Pixlr Editor care salvează imaginea editată pe computer
Pasul 8. Acum alegeți un nume pentru imagine, formatul dorit și calitatea fișierului generat. Apoi selectați "OK";

Acțiune de pregătire pentru a descărca o fotografie editată în serviciul online Pixlr Editor
Pasul 9. Alegeți un dosar de pe computer și faceți clic pe "Salvați" pentru a descărca imaginea.

Acțiune pentru salvarea pe computer a unei editări de imagini în Editorul Pixlr
Luați sugestiile pentru a vă îmbunătăți imaginile înainte de a le partaja pe rețelele sociale.
Care este cea mai bună aplicație gratuită de editare a fotografiilor? Sfaturi de schimb în forum.