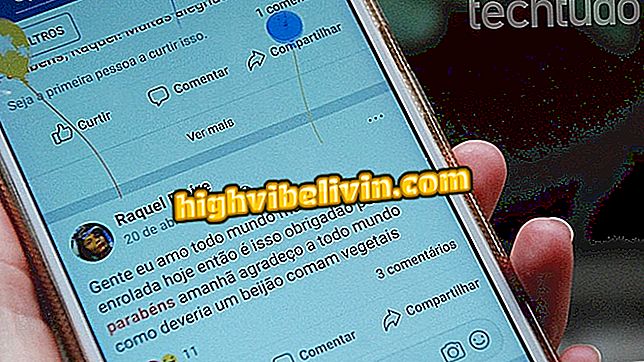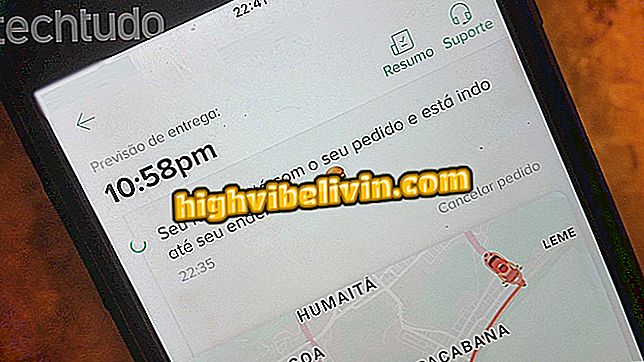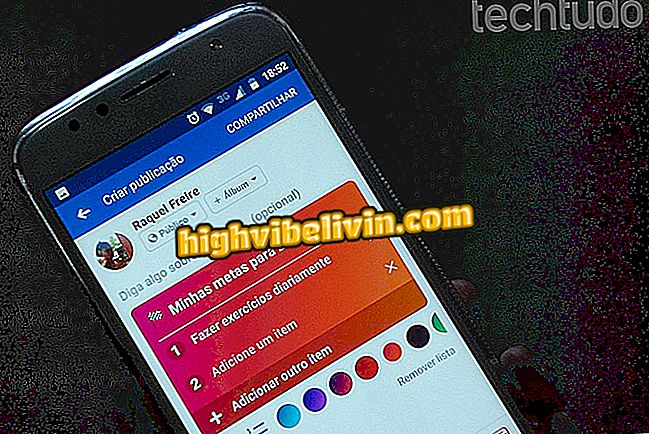Cum se înregistrează amprentele pe notebook-urile Windows 10
Windows 10 a fost lansat în 2015 și a adus mai multe caracteristici pentru a spori securitatea, printre care Windows Hello. Instrumentul promite să ușureze accesul la sistemul de operare, deoarece ameliorează utilizarea parolelor dificile și utilizează datele biometrice pentru a vă conecta la computer - atâta timp cât PC-ul are un cititor digital integrat sau separat.
Dacă aveți o mașină care susține tehnologia, iată un pas-cu-pas ghid pas cu pas despre configurarea și adăugarea amprentelor digitale în sistemul Microsoft.
Care este realitatea mixtă a Windows 10

Ce este nou în Windows 10
Pasul 1. Accesați setările Windows 10. Pentru a face acest lucru, faceți clic pe butonul "Start" și apoi pe pictograma reprezentată de un fel de unelte;
Pasul 2. Căutați secțiunea "Conturi";
Pasul 3. De îndată ce se deschide o fereastră, accesați fila "Opțiuni de introducere";
Pasul 4. Faceți clic pe "Configurare" - sub denumirea de "amprentă digitală";
Pasul 5. Aici, atingeți butonul "Începeți acum";
Pasul 6. A venit timpul să vă scanați amprenta. Așezați degetul (de preferință indicatorul) în mod repetat pe senzor;

Puneți degetul pe senzor
Pasul 7. Windows Hello vă va solicita să modificați unghiul degetului. Astfel, instrumentul devine mai precis și evită erorile citirilor. Dați clic pe "Următorul";

Schimbați unghiul degetului
Pasul 8. Înainte de a colecta alte unghiuri de la deget, instrumentul verifică dacă există parolă configurată pe computer. Dacă nu există, trebuie să creați un cod PIN care să fie utilizat atunci când apare o eroare de citire;

Setați o parolă pentru a utiliza instrumentul
Pasul 9. Dacă totul se întâmplă așa cum era de așteptat, va apărea un mesaj care să ateste că Windows Hello a fost configurat cu succes. Pentru a termina, faceți clic pe "Închidere";
Gata! Amprenta dvs. a fost înregistrată și acum vă puteți conecta la Windows 10 mai sigur și rapid. Dacă doriți să introduceți și altele digitale, faceți clic pe "Adăugați altul" și efectuați din nou procedurile menționate mai sus.

Adăugați alte amprente în Windows 10
Windows 10 nu vrea să înceapă: ce să fac? Comentariu cu privire la.