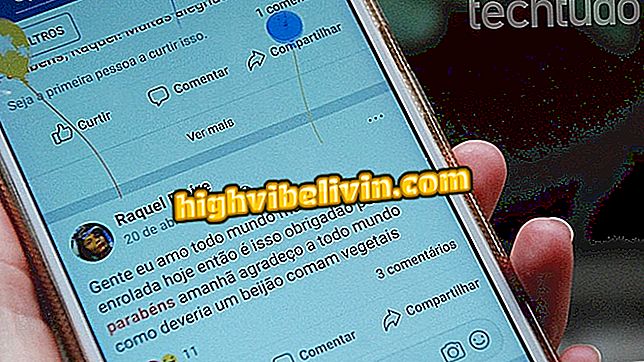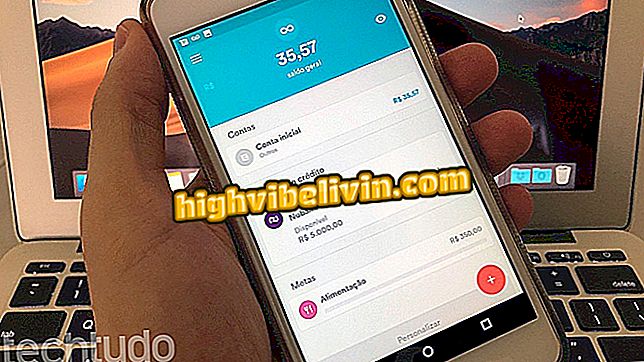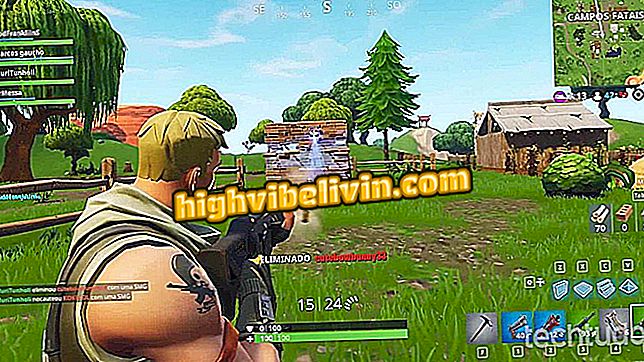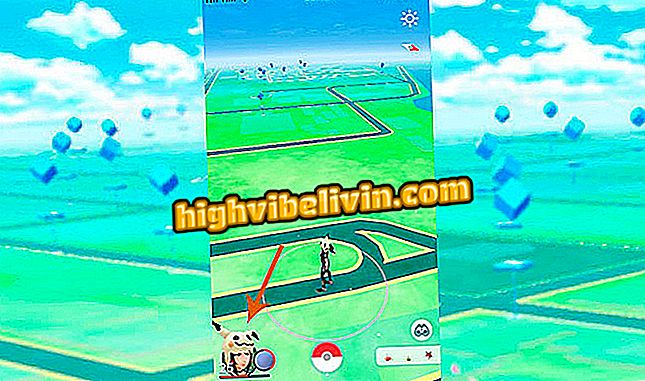Cum se utilizează caracteristica Windows 10 Timeline
Microsoft a lansat în cele din urmă funcția Cronologie mult așteptată în Windows 10, care organizează sarcini pe PC într-o cronologie. Promisiunea este că Timeline vă va permite să deschideți un fișier Office pe telefonul dvs. și să continuați rapid pe computer, de exemplu. Acest tip de integrare nu este încă disponibil, dar există deja câteva funcții interesante de explorat.
Cum se creează puncte de restaurare zilnice în Windows 10
Funcția a fost așteptată pentru actualizarea Fall Creators, care a sosit în octombrie, dar a fost amânată și a apărut doar pe 19 decembrie în Windows Insider, programul de testare a sistemului. Vedeți toate știrile despre Windows și aflați cum să o utilizați.

Windows Timeline Function 10 vă permite să deschideți fișierul Office pe telefonul mobil și să continuați rapid pe computer
Pasul 1. Pentru a primi caracteristica Cronologie pe PC, intrați în Windows Insider în modul rapid și primiți cea mai recentă actualizare.
Pasul 2. Cu actualizarea instalată, rețineți faptul că pictograma Windows 10 multi-fereastră își modifică aspectul. Faceți clic pentru a deschide Cronologia.

Faceți clic pe noul buton Cronologie din bara Windows 10
Pasul 3. În partea de sus a ecranului, cu verificarea "Acum" în bara laterală, Windows afișează toate fișierele și programele utilizate în prezent.

Consultați programele deschise în partea de sus a Cronologiei
Pasul 4. Rotiți bara din lateral pentru a merge la datele anterioare. Pe măsură ce utilizatorul revine înapoi, PC-ul afișează fișierele deschise și create în ziua respectivă. Faceți clic pe un element pentru a deschide și a continua de unde a rămas. Deocamdată, numai programele de la Office iau utilizatorul exact la ultimul punct de editare.

Derulați pentru a naviga la datele anterioare
Pasul 5. Pe butonul de lupă din partea de sus puteți căuta după numele programului sau al fișierului.

Căutați fișiere istorice pe PC
Eliminarea unui element din cronologie
Pentru a menține confidențialitatea pe un computer de uz public, puteți șterge elemente din istoric fără a șterge fișierul. Faceți clic dreapta pe fereastră și selectați "Eliminați".

Ștergeți articolele din istoricul Windows 10
Domenii de activitate
Pasul 1. În noua Cronologie, spațiile de lucru s-au schimbat poziția. Utilizați butonul din partea de sus pentru a crea un spațiu de lucru nou.

Creați noi desktop-uri în Windows 10
Pasul 2. Comenzile rapide către zonele de lucru se află în partea de sus a ecranului. Cronologia este unică, partajată pe toate desktopurile deschise de pe PC.

Navigați pe Cronologie în mai multe spații de lucru
Care este cel mai bun Windows de toate? Comentariu pe forum