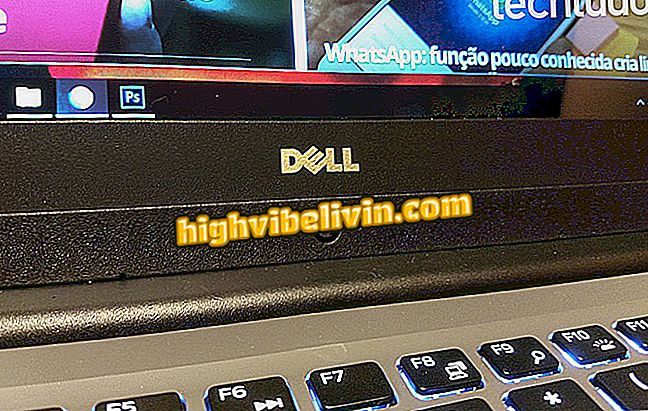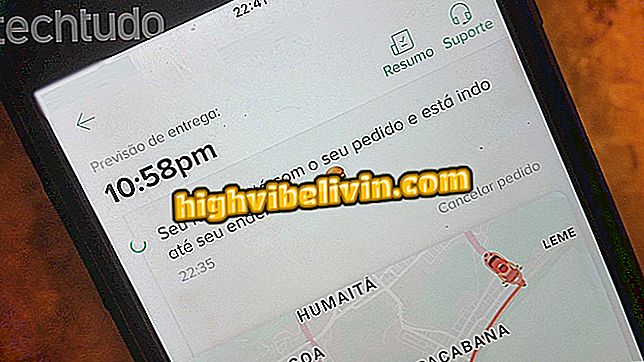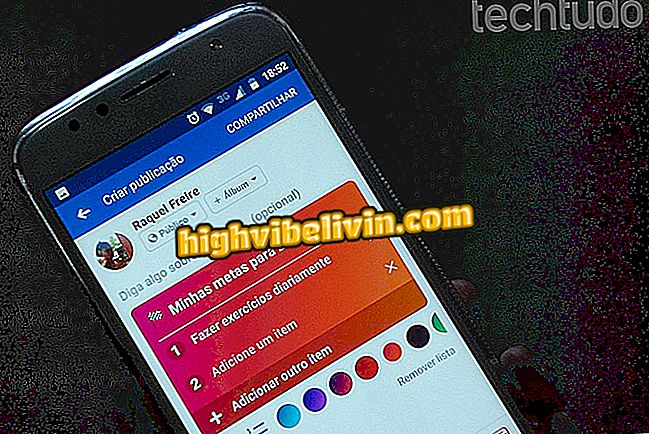Editarea fotografiilor și a le face perfecte cu Lightroom pentru mobil
Adobe Photoshop Lightroom este un editor de imagini puternic pe computer, dar are și versiuni mobile. Descărcarea este disponibilă pentru telefoanele Android și iPhone (iOS), dar este important de menționat că versiunea trial a aplicației este gratuită timp de 30 de zile, iar după aceea utilizatorul va trebui să plătească o taxă.
Aplicația reunește o serie de instrumente Lightroom avansate, incluzând curbele de culoare și setările de expunere. În următorul tutorial, vă vom arăta cum să utilizați toate caracteristicile gratuite ale versiunii de probă Adobe Lightroom pentru mobil.

Lightroom: Aflați cum să utilizați aplicația Adobe Photo
Aplicații pentru scrierea în fotografii: consultați opțiunile gratuite pentru Android și iPhone
Tăiați, rotiți și oglindiți
Pasul 1. Când deschideți Lightroom pe telefon, apăsați pe butonul "Adăugați fotografii" pentru a încărca imagini din galerie sau faceți clic pe butonul pentru cameră pentru a face o fotografie nouă. În acest exemplu, vom folosi o imagine salvată pe dispozitiv. Selectați una sau mai multe fotografii și atingeți "Adăugați fotografii".

Încărcați fotografii Android în Adobe Lightroom
Pasul 2. Fotografiile selectate vor fi grupate într-o nouă galerie. Atingeți dosarul și apoi selectați fotografia pe care doriți să o editați.

Deschiderea fotografiilor pentru editare în aplicația Adobe Lightroom
Pasul 3. Primul meniu de editare pe care vă vom învăța să îl folosiți este "Cut", evidențiat mai jos în imaginea de mai jos. Atingeți-l pentru a vă deschide instrumentele.

Selected Lightroom meniu felie pentru mobil
Pasul 4. În partea stângă, vor fi două câmpuri numite "Aspect". În primul rând, puteți alege un raport predefinit pentru a decupa imaginea. Apoi, selectați opțiunea "Liber", care vă permite să trageți marginile în mod liber sau "Blocare", ceea ce menține raportul fix. Pentru a trage marginea, pur și simplu țineți degetul pe una dintre muchiile albe și glisați-o în direcția dorită.

Procesul de tăiere a fotografiilor în Adobe Lightroom
Pasul 5. Dacă doriți să înclinați imaginea, apăsați și trageți linia curbată punctată de sub fotografie la unghiul dorit. Atingeți butonul "Auto-corectare", evidențiat în a doua imagine de mai jos, astfel încât Lightroom să corecteze automat fotografia, lăsând-o drept.

Înclinarea manuală și automată a fotografiilor în Lightroom pentru mobil
Pasul 6. În orice moment doriți, atingeți săgeata curbată care indică spre stânga pentru a anula o operație - cea din lateral va reda operația. Atingeți "Orientare" pentru a roti fotografia cu 90 °, oglindă orizontală sau verticală.

Deblocați butonul de operare și meniul Orizonare Lightroom
Pasul 7. În sfârșit, atingeți pictograma de verificare pentru a confirma modificările de tăiere.

Finisarea edițiilor tăiate, rotative și oglinzii în Lightroom
Aplicație: Obțineți sfaturi tehnice și știri pe telefon
filtre
Pasul 1. Aplicația Lightroom va salva modificările și veți fi returnat pe ecranul principal. Atingeți meniul de filtrare reprezentat de intersecția a trei cercuri și vedeți ce instrumente noi au apărut.

Evidențiați pentru meniul de filtrare mobil Adobe Lightroom
Pasul 2. Atingeți "Creativ" pentru a vedea opțiunile de filtrare și selectați opțiunea dorită. Sub "Color" este afișată o listă cu schemele de culori prestabilite, care pot fi selectate în același mod.

Meniurile de filtre creative de la Lightroom și schemele de culori
Pasul 3. Faceți clic pe butonul "B & W" pentru a alege între diferite scheme alb-negru. Există mai multe instrumente în dreapta, doar glisați degetul pentru a le vedea.

Extinderea mai multor instrumente de meniu filtru
Pasul 4. Faceți clic pe "Detaliu" pentru a alege un tip de tratament pentru detaliile fotografiei (mai ușoare, mai puțin zgomotoase, mai detaliate etc.). În "Efect", puteți selecta, de exemplu, efecte cum ar fi vinietă, estompare și granule.

Evidențiați detaliile și meniurile efect în Lightroom
Pasul 5. Meniul "Camera" are încă cinci opțiuni de schemă de culoare care simulează setările camerei. Dacă doriți să anulați toate modificările, atingeți "Resetare" și selectați "Toate".

Mod de a anula toate editările din aplicația Lightroom
Pasul 6. Rețineți că toate editările de fotografii au fost anulate. Puteți modifica modificările apăsând butonul "Anulare" până când ajungeți la etapa dorită pentru imagine.

Renunțarea la editarea fotografiilor de către Adobe Lightroom
Ajustări manuale
Pasul 1. Ultimul meniu de editare principal al Lightroom are ajustări manuale. Selectarea acestuia va afișa în mod prestabilit instrumentele de reglare de bază, identificate prin simbolul declanșatorului. Pe primul buton, "B & W", puteți activa sau dezactiva schema de culori alb-negru.

Instrumente de bază pentru ajustarea manuală Adobe Lightroom
Pasul 2. În "Balansul de alb" există trei opțiuni prestabilite pentru balansul de alb și un selector manual, care vă permite să capturați un ton al fotografiei care va fi folosit ca bază pentru o nouă schemă de culori. Pentru ao utiliza, atingeți "Selector", trageți cercul interior în nuanța dorită și apoi atingeți verificarea din interiorul cercului alb.

Balans de alb în Lightroom de la nuanța foto aleasă pe utilizator
Pasul 3. Aplicația Lightroom are, de asemenea, opțiuni pentru reglarea temperaturii, nuanței, tonului auto, expunerii, contrastului, evidențiază, umbre, alb, negru, claritate, vibrații și saturație. Toate acestea funcționează în același mod: atingeți unealta și mutați punctul în poziția barei de derulare care se potrivește cel mai bine cu efectul pe care doriți să-l dați fotografiei.

Modificările manuale de bază de la lumină efectuate prin intermediul barei de derulare
Pasul 4. Atingeți pictograma obturator din colțul din stânga pentru a extinde submeniul avansat al meniului de reglare manuală. Sub "Tone Curve", apăsați și glisați degetul pe linie pentru ao transforma într-o curbă și schimbați schema de culori după cum doriți. De asemenea, puteți seta modul curbei (parametric, RGB, roșu, verde sau albastru); reglați evidențiați; crește sau reduce lumina și întunericul; și modificați umbrele.

Manipularea curbei de ton în aplicația Adobe Lightroom
Pasul 5. Selectați "Vignette" pe butonul din stânga. Opțiunile avansate pentru editarea vignetului vor fi extinse, incluzând intensitatea, punctul de mijloc, difuzarea, rotunjirea, stilul și evidențiază. Instrumentele sunt, de asemenea, ajustabile prin aceeași bară de derulare inferioară, așa cum se vede mai devreme.

Instrumentele Adobe Lightroom avansate pentru editarea vignetului
Pasul 6. Faceți clic pe "Split Tone" pentru a aplica o fotografie cu două culori la fotografie (una este nuanța și cealaltă este nuanța umbrelor). În acest submeniu, instrumentele evidențiază nuanța, saturația, echilibrul, nuanța umbrelor și saturația culorii nuanței.

Submeniu pentru subțire subțire, prezent în ajustările manuale Lightroom
Pasul 7. Selectând submeniul "Color / B & W" puteți mări sau micșora procentajele de roșu, portocaliu, galben, verde, albastru, albastru, violet și purpuriu în setările de nuanță, saturație și luminanță. Doar atingeți setarea dorită și glisați culorile drept (creștere) sau stânga (scădere).
/ B & W "în LightroomPasul 8. Introduceți "Desfășurați" pentru a face culorile fotografiei mai clare. Efectul este obținut prin mutarea punctului spre dreapta, în timp ce culorile devin mai "neclare" atunci când cursorul se mișcă spre stânga.
Pasul 9. Ultimul submeniu al ajustărilor manuale este "Corecția lentilelor". Atingeți-l și activați sau dezactivați corectarea obiectivului, astfel încât aplicația să elimine toate erorile cauzate de fotografiere.
salvare
Pasul 1. Prima imagine de mai jos arată trei butoane evidențiate. Cele din stânga vă permit să sortați imaginea, în timp ce cea din partea dreaptă vă oferă acces la presetări și la alte funcții de editare plătite. Pentru a salva, atingeți butonul de încărcare din colțul din dreapta sus al ecranului și selectați opțiunea dorită - în acest exemplu, "Salvați în galerie ...".

Se salvează imaginea editată în Adobe Lightroom în galeria mobilă
Pasul 2. Selectați calitatea fotografiei și apăsați "Ok". Așteptați câteva momente până când aplicația afișează mesajul de succes care confirmă salvarea fotografiei.

Fotografia editată în Adobe Lightroom salvează cu succes pe mobil
Care sunt cele mai bune aplicații de editare a fotografiilor? Comentariu cu privire la.