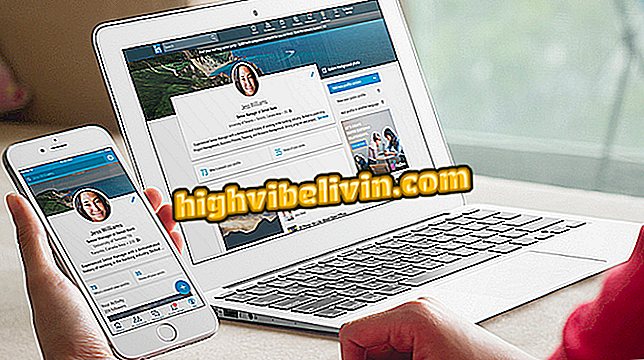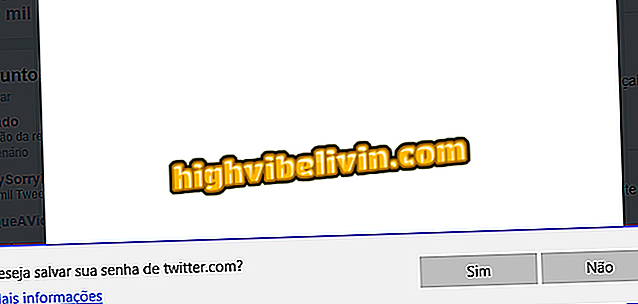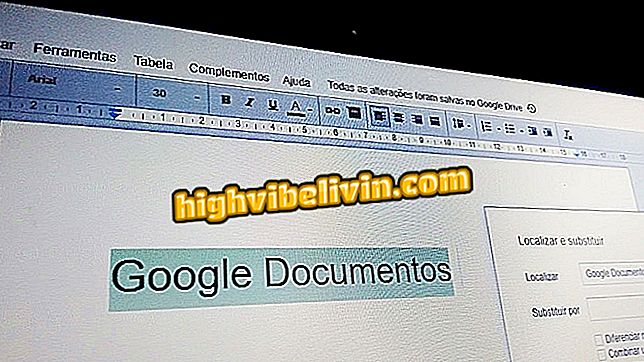Fraze Facebook: cum se creează mesaje cu mesaje în Adobe Spark
Pentru a posta expresii pe Facebook, utilizatorii se pot întoarce la Adobe Spark. Serviciul online gratuit vă permite să creați cu ușurință unelte cu imagini și mesaje de pe computer. Versiunea web a instrumentului oferă mai multe șabloane pregătite pentru editare, adăugarea expresiilor dvs. preferate și publicarea, chiar la mărimea potrivită, pe toate rețelele sociale. Pentru a face acest lucru, pur și simplu alegeți aspectul dorit, introduceți textul dorit și schimbați fonturile, culorile și adăugați efecte grafice printr-un editor ușor de utilizat. Consultați următoarele, cum puteți crea postări cu fraze pentru Facebook.
Fragmente Instagram: cum se creează mesaje cu mesaje în Adobe Spark
Rețineți că aplicația are, de asemenea, versiuni Android și iPhone (iOS), cu aceleași funcții ca și platforma de calculatoare.

Adobe Spark are mai multe șabloane gata de personalizare
Pasul 1. Accesați pagina Adobe Spark de pe PC și faceți clic pe "Începeți acum gratuit" din colțul din stânga sus al ecranului pentru a crea un cont;

Accesați Adobe Spark gratuit pe Web
Pasul 2. Conectați-vă utilizând contul dvs. Google, Facebook, Adobe sau e-mail;

Adobe Spark permite conectarea cu date de la Google, Facebook, Adobe și email
Pasul 3. Faceți clic pe butonul cu simbolul "+" din partea de sus a ecranului pentru a crea un post nou;

Crearea unei noi arte personalizate în Adobe Spark
Pasul 4. Șabloanele disponibile vor apărea pe ecran pentru a alege. Faceți clic pe aspectul pe care doriți să îl deschideți;

Selectarea unui șablon gata de personalizare în Adobe Spark
Pasul 5. Pentru a lăsa imaginea în formatul ideal pentru Facebook, selectați opțiunea "Redimensionare" din meniul lateral și alegeți dimensiunea dorită;

Puteți modifica formatul postărilor Adobe Spark pentru a se potrivi cu rețelele dvs. sociale
Pasul 6. Pentru a schimba imaginea de fundal, faceți clic pe ea și selectați opțiunea "Înlocuire" din meniul mic care va apărea deasupra postului. Apoi selectați fotografia dorită;

Schimbarea imaginii de fundal a unei postări în Adobe Spark
Pasul 7. Pentru a trimite o fotografie a computerului, faceți clic pe pictograma "+" din meniul lateral, apoi pe "Foto". Apoi mergeți la "Încărcați fotografia";

Adobe Spark vă permite să adăugați imagini de pe computer pentru a le utiliza ca fundal pentru postări
Pasul 8. Pentru a edita textul, faceți dublu clic pe frază. Apoi tastați textul dorit și terminați cu "Done";

Editarea textului unei arte în Adobe Spark Post
Pasul 9. Cu textul selectat, utilizați meniul lateral pentru a modifica formatul, fonturile, culorile, adăugați forme și efecte;

Adobe Spark are instrumente de formatare a textului
Pasul 10. La sfârșit, faceți clic pe butonul "Partajare" pentru a permite accesul la rețelele sociale sau pe butonul "Descărcați", pentru a descărca ilustrația în computer.

Puteți partaja postarea Adobe Spark pe rețelele sociale sau le puteți descărca pe PC
Bucurați-vă de sfaturile pentru scrierea de fraze în imagini și postarea pe Facebook.

Cum să vă ascundeți când sunteți online pe Facebook Messenger