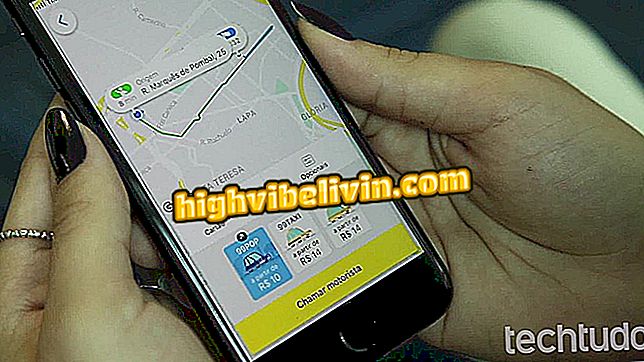Google Chrome crashing? Vedeți soluțiile la problemă
Google Chrome poate să se prăbușească și, în cea mai mare parte, să afecteze memoria RAM a PC-ului. Browserul, cel mai popular din lume și prezent în aproximativ 66, 87% din PC-uri, în conformitate cu sondajul StatCounter din 2018, oferă mai multe caracteristici și posibilități de configurare și are o integrare deplină cu contul Google. Toate acestea pot copleși performanțele sistemului pe o bază zilnică. Soluțiile simple, cum ar fi restartarea browserului, închiderea filelor sau dezactivarea extensiilor, pot fi utile pentru utilizatorul care suferă de accidente.
Procedurile au fost efectuate pe un computer cu un sistem de operare Windows, dar instrucțiunile sunt, de asemenea, folosite pentru macOS și Linux. Vedeți mai jos pentru probleme, erori și posibile soluții.
CITIȚI: Chrome are un nou debut; activați-o acum

Vedeți cauzele principale pentru ca Google Chrome să se prăbușească și să învețe cum să rezolve
Doriți să cumpărați telefon mobil, TV și alte produse cu discount? Cunoașteți comparația
1. Reporniți Chrome
Pasul 1. Faceți clic pe meniul cu trei puncte din Chrome și selectați "Ieșire", care se poate face și prin apăsarea tastelor "Ctrl + Shift + Q". Acțiunea va închide browserul complet. Apoi deschideți-l din nou și vedeți dacă problema este rezolvată.

Închideți Google Chrome din meniul browserului ca alternativă la blocarea
2. Închideți urechile
Pasul 1. Chrome consumă o mulțime de memorie RAM. Acest lucru duce la blocarea calculatoarelor cu memorie redusă. Pentru a corecta eroarea, închideți filele care nu sunt utilizate;

Închiderea filelor Chrome reduce consumul de RAM și remediază blocările
Pasul 2. Dacă Chrome continuă să se prăbușească, combinați tastele "Ctrl + Alt + Del" pentru a deschide Managerul de activități. Vedeți ce aplicații consumă mai mult RAM, apăsați pe ele și apăsați pe butonul "End Task".

Managerul de activități în Windows 10 poate fi o alternativă la bariere în Google Chrome
3. Dezactivați extensiile
Pasul 1. Extensiile Chrome consume resurse de sistem, iar unele dintre ele reprezintă cheltuieli generale pentru browser. Dezactivați toate pluginurile neutilizate pentru a îmbunătăți performanța. Doar accesați meniul, poziționați cursorul pe "Mai multe instrumente" și selectați elementul "Extensii";

Meniul Chrome vă permite să configurați extensiile browserului
Pasul 2. Dezactivați cheile de extensii nedorite, care vor fi gri. Dacă preferați, dați clic pe butonul "Eliminați" pentru a șterge suplimentele nedorite. Această a doua opțiune ar trebui utilizată dacă găsește o extensie necunoscută, deoarece multe dintre ele sunt rău intenționate și pot fura date.

Dezactivați extensiile Chrome
4. Verificați conflictul dintre aplicații
Pasul 1. Programele pot intra în conflict cu Chrome și pot întrerupe funcționarea corectă a browserului. Pentru a rezolva problema, faceți mai întâi clic pe meniul browser și mergeți la "Setări";

Consultați setările Google Chrome
Pasul 2. Derulați în jos pe ecran și faceți clic pe "Advanced" pentru a extinde opțiunile de configurare;

Extinderea setărilor avansate în Google Chrome
Pasul 3. Derulați în partea de jos a ecranului. Apoi, faceți clic pe opțiunea "Actualizați sau eliminați aplicațiile incompatibile";

Instrumentul pentru actualizarea sau eliminarea aplicațiilor incompatibile cu Google Chrome poate fi util împotriva erorilor
Pasul 4. Google Chrome va afișa toate aplicațiile instalate pe computerul dvs. care ar putea interfera cu performanța. Apăsați butonul "Eliminare";

Butonul pentru a elimina aplicația incompatibilă cu Google Chrome este o alternativă la întârzierea răspunsului sistemului
Pasul 5. Sistemul va deschide fereastra Windows "Aplicații și caracteristici" cu programul în cauză deja selectat. Apăsați-l și apăsați pe butonul "Dezinstalare" pentru a șterge serviciul responsabil pentru provocarea accidentului în browserul Google.

Dezinstalați aplicația în Windows care ar putea cauza incompatibilități cu Chrome
5. Dezactivați accelerarea hardware
Pasul 1. Deși este conceput pentru a îmbunătăți performanța Chrome, caracteristica accelerației hardware poate provoca uneori probleme. Dacă nici una dintre lucrările de mai sus, deschideți meniul de setări avansate, accesați secțiunea "Sistem" și dezactivați cheia "Utilizați accelerația hardware când este disponibilă".

Dezactivați accelerarea hardware în Google Chrome, deoarece aceasta ar putea perturba dezvoltarea browserului
6. Testați navigația cu un alt profil
Pasul 1. Modificați profilul de utilizator Chrome pentru a vedea dacă problema se află în setările contului dvs. Pentru aceasta, deschideți setările browserului dvs., iar în secțiunea "Oameni" faceți clic pe "Gestionați alte persoane";

Includeți un nou profil în Chrome pentru a testa dacă blocarea persistă
Pasul 2. Urmați pașii pentru crearea unui nou profil. Apoi dați clic pe acesta pentru a deschide o fereastră de browser - fără setările dvs. - și verificați blocarea. Dacă nu, înseamnă că blocarea trebuie declanșată de o anumită configurație a contului dvs.

Profilele utilizatorilor în Google Chrome pot fi o modalitate de a investiga sursa erorii
7. Reinstalați Chrome
Pasul 1. Chiar și după alternativele de mai sus, în cazul în care accidentul persistă, Chrome în sine este probabil în dificultate. Apoi, dezinstalați programul și apoi reinstalați-l.

Dezinstalați Google Chrome în Windows 10
Via Utilizarea și Softpedia
Google Chrome adaugă cu favorite; Ce să fac? Puneți întrebări în forum.

Cum să deblocați ferestrele pop-up în Google Chrome