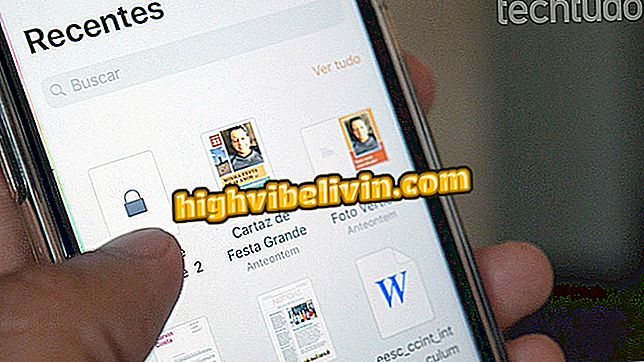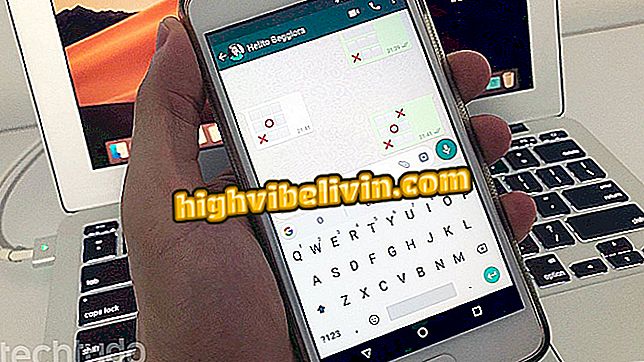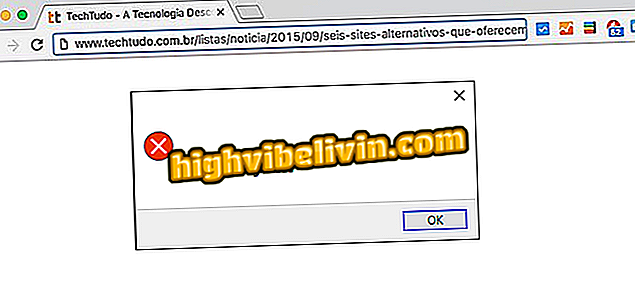Modul de editare a fotografiilor în aplicația Fotografii, Windows 10
Aplicația Microsoft Photos, aplicația nativă Windows 10, este cel mai recent software de vizualizare pentru sistemul de operare Microsoft Windows. Similar programului Google Foto, programul ajută la organizarea fișierelor din categoria pe care utilizatorul le-a salvat pe PC. Ceea ce mulți oameni nu știu este că instrumentul permite, de asemenea, ediții mici în imagini, cum ar fi adăugarea de filtre, scăderea saturației, realizarea decupărilor, printre alte resurse.
TechTudo vă oferă un ghid pas cu pas care prezintă principalele posibilități de editare în programul dezvoltat de Bill Gates. Doriți să aflați mai bine cum să utilizați "Fotografii"? Deci, verificați tutorialul nostru.
Cum să mutați fotografii de pe telefonul dvs. pe computerul Windows 10

Verificați alte caracteristici Windows 10
Pasul 1. Deschideți o imagine din aplicația Photos, originară din Windows 10. Apoi dați clic pe săgeata de lângă "Editați și creați" în colțul din dreapta sus;
Pasul 2. În meniul care va fi extins, alegeți opțiunea "Editare";
Pasul 3. În fila "Îmbunătățiți", utilizați secțiunea "Îmbunătățiți fotografia" pentru a aplica îmbunătățiri automate imaginii. Apăsați cu săgeata și deplasați mouse-ul spre dreapta sau spre stânga pentru a regla intensitatea caracteristicii;
Pasul 4. În secțiunea "Alegeți un filtru", utilizatorul găsește filtre similare cu cele din Instagram. Intensitatea acestei setări este setată la fel ca în pasul anterior;

Aplicați și modificați intensitatea filtrelor
Pasul 5. În fila "Reglare", țineți și mutați mouse-ul la stânga sau la dreapta pe instrumentele "Light", "Color", "Bright" și "Vignette". Cele patru caracteristici vă permit să reglați nivelurile de iluminare, saturație, strălucire și umbră a imaginilor;
Pasul 6. În aceeași filă, utilizatorul găsește și funcțiile "Red-eye" pentru a îmbunătăți culoarea ochilor persoanelor fotografiate cu bliț și "Corecție spot", care ajută la eliminarea petelor nedorite. Pentru a utiliza, selectați unul dintre cele două și faceți clic pe zona pe care doriți să o corectați, cu ajutorul butonului de derulare al mouse-ului pentru a mări imaginea;

Îndepărtați spoturile nedorite din fotografii
Pasul 7. Dacă doriți să modificați dimensiunile fotografiei, selectați opțiunea "Decupați și rotiți" în colțul din dreapta sus;
și rotiți "puteți schimba dimensiunile fotografieiPasul 8. În cadrul secțiunii, utilizați mouse-ul pentru a micșora marginile imaginii până când decupajul este la fel de dorit. Când ați terminat, apăsați ENTER de pe tastatură;

Trimați fotografiile
Pasul 9. Coloana cu opțiuni din dreapta vă permite de asemenea să modificați unghiul imaginii pentru a corecta sau a îndoi fotografii. Pentru a face acest lucru, mutați pur și simplu bara poziționată spre dreapta sau în jos;

Reglați unghiul imaginilor
Pasul 10. De asemenea, în dreapta, utilizatorul găsește instrumente care vă permit să modificați raportul de aspect, să răsuciți, să rotiți sau să resetați modificările fotografice. După modificări, pentru a reveni la meniul anterior, selectați "Efectuat";

Rotiți, oglindiți și modificați raportul de aspect
Pasul 11. Pentru a salva modificările pe care le-ați făcut la imagine și pentru a înlocui fișierul original, alegeți "Salvare". Opțiunea "Salvați o copie" creează un fișier diferit pentru noua versiune editată.

Puteți înlocui sau salva o copie a fișierului
Care este cel mai bun editor pentru cei care nu-și pot permite Photoshop? Lasă-ți părerea pe Forum.