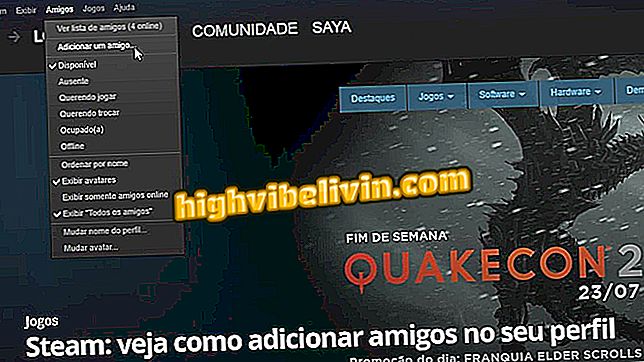Cum să inserați videoclipuri YouTube în slideshow-uri
Slides-urile Google, serviciul online pentru crearea de prezentări multimedia, permit utilizatorilor să atașeze videoclipuri YouTube pe diapozitive noi. Cu caracteristica, puteți stabili dacă videoclipul se va reda automat sau dacă va apărea în timpul prezentării static - începând cu un clic. Sfat este ideal pentru îmbogățirea conținutului prezentărilor dvs.
Șapte Slide-uri Google pentru a face prezentări profesionale
Merită să vă amintiți că mediile adăugate vor fi redate numai dacă computerul este conectat la Internet în timp ce lucrează. Consultați pas cu pas modul de adăugare a videoclipurilor în diapozitive.
Tutorialul vă arată cum să adăugați videoclipuri YouTube în slideshow-uri
Pasul 1. Când editați un diapozitiv, faceți clic pe opțiunea "Inserați";

Opțiunea de a insera elemente într-o prezentare Google Slides
Pasul 2. Faceți clic pe opțiunea "Video";

Opțiunea de a încorpora videoclipuri în prezentările de diapozitive
Pasul 3. Prezentările Google vor include un ecran de căutare YouTube încorporat. Introduceți un termen referitor la videoclip și faceți clic pe pictograma lupă pentru a începe căutarea;

Acțiune pentru a căuta un videoclip YouTube în Google Slides
Pasul 4. Selectați videoclipul pe care doriți să îl utilizați în prezentare;

Opțiunea de a selecta un videoclip care va fi inserat în prezentarea Prezentare
Pasul 5. Faceți clic pe opțiunea "Selectați" pentru a insera videoclipul în prezentare;

Opțiunea de a atașa un videoclip YouTube la o prezentare Google Slides
Pasul 6. Faceți clic și trageți marginile videoclipului pentru a se potrivi ecranului prezentării dvs.

Videoclipul YouTube a fost inserat într-o prezentare de diapozitive
Pasul 7. Faceți clic pe "Opțiuni video" pentru a vizualiza opțiunile de redare;

Opțiunea de personalizare a redării unui videoclip YouTube introdus într-o prezentare Google Slides
Pasul 8. În "Începeți la" și "Terminați la", puteți determina un extras din videoclipul care va apărea pe diapozitive. Dacă doriți să utilizați întregul videoclip, nu schimbați nimic în acest moment;

Opțiunea de a alege un extras din videoclipul care va apărea în prezentare
Pasul 9. Când bifați opțiunea "Redare automată la prezentare", videoclipul se va reda automat când prezentarea ajunge la diapozitiv. Dacă doriți să utilizați numai imaginile fără audio, verificați opțiunea "Mute audio".

Opțiuni și modul automat de redare și dezactivare pentru un videoclip YouTube într-o prezentare de diapozitive
Întrebări despre Google Slides? Întrebați Forumul.